Credit Notes
If you want to credit an Invoice that you have issued, follow these steps:
- Ensure you are in the Sales Ledger, click the [Registers] button in the Navigation Centre and double-click 'Invoices' in the resulting list. The 'Invoices: Browse' window is opened, showing all registered Invoices.
- The recommended method of creating a Credit Note is to find the Invoice to be credited in the list, open it and select 'Credit Note' from the Create menu (in versions prior to 8.0, use 'Create Credit Note' from the Operations menu). You can also duplicate the Invoice to be credited or, if you don't want to connect the Credit Note to a particular Invoice, select 'New' from the Create menu to open an empty new record .
If the Invoice to be credited was not created from a Sales Order or a Delivery and you need the Credit Note to bring the credited Items back into stock, you should create the Credit Note using the 'Credit Note' function on the Create menu. This will ensure that the Cred. Row field on flip F of the 'Items' card is correctly filled in, which in turn will ensure the Items will be brought back into stock in a way that obeys the Original Cost on Returned Goods and options in the Cost Accounting setting in the Stock module. Be sure to tick the Update Stock box on the 'Del. Terms' card of the Credit Note as well.
If the Invoice to be credited was created from a Sales Order or a Delivery, you can create the Credit Note using the 'New', 'Duplicate' or 'Credit Note' functions on the Create menu. But, if you want the Invoiced Quantity field on flip D of the Order to be updated by the Credit Note, you must create it using the 'Duplicate' or 'Credit Note' functions, and you must also be using the Credit Notes Update Invoiced Quantity option in the Order Settings setting in the Sales Orders module. If you use 'Duplicate', you must also complete steps 3 and 4 below before you save the Credit Note for the first time.
If the Invoice to be credited is an Interest Invoice or a Down Payment Invoice, you must create the Credit Note by selecting the 'Credit Note' function from the Create menu. You cannot duplicate Invoices of these types in order to credit them.
- The Credit Note will be opened in a new window entitled 'Invoice: Inspect' if you used the 'Credit Note' function from the Create menu (meaning it has already been saved) or 'Invoice: New' (if you used 'New' or 'Duplicate'). Enter the Invoice in the normal way, but change the Payment Term to refer to a Payment Term record of Type "Credit Note" (if you created the Credit Note using the 'Credit Note' function, the first Payment Term alphabetically with the Type "Credit Note" will have been selected automatically):
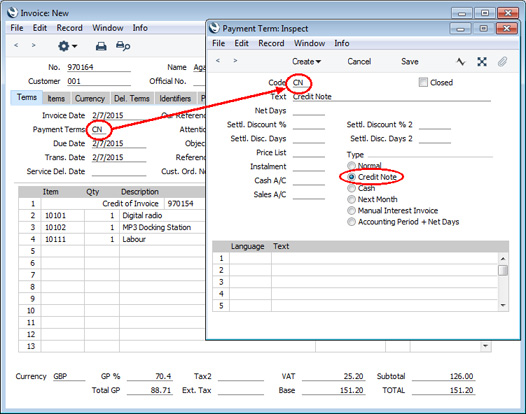
- A new row containing the phrase "Credit of Invoice" will be inserted as the first row of the grid on the 'Items' card, pushing any existing rows down. In the field to the right of this phrase, enter the number of the Invoice to be credited, using 'Paste Special' if necessary to bring up a list of open (unpaid) Invoices. Again, if you created the Credit Note using the 'Credit Note' function, this will have been done automatically. If you enter your own text (with trailing space) in the field to the right of the Invoice Number as has been done in the illustration below, it will be printed on the Credit Note form providing you have included the "Description" field in your Form Template.
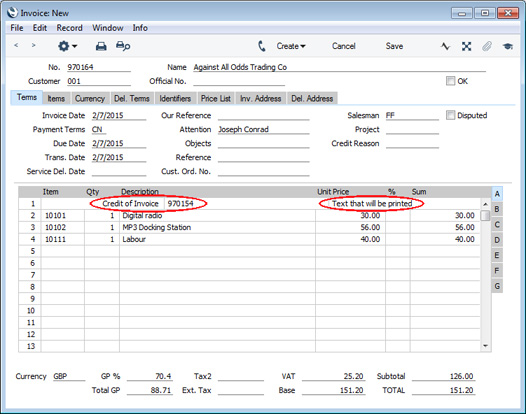
You must enter an Invoice Number in the "Credit of Invoice" row in the following circumstances:
- If you are using the Do Not Allow Credit Invoices Without No. option on the 'Debtors' card of the Account Usage S/L setting.
- If the Invoice to be credited is a Cash Note. This will ensure the Credit Note will be able to credit a Cash Account. Otherwise it will only be able to credit a Debtor Account.
The Invoice to be credited must have been marked as OK.
There may be cases where the original Invoice used a foreign Currency and the Exchange Rate changes between the Invoice Date and the Credit Note Date. If so, the original Exchange Rate will be brought in to the Credit Note when you enter the number of the Invoice to be credited. This prevents Exchange Rate gains or losses resulting from Credit Notes, and complies with good bookkeeping practice.
- On the remaining lines you can enter the Items to credit, and by what amount. If you are using the Use Credit Sales Accounts option on the 'Debtors' card of the Account Usage S/L setting, credit Sales Accounts and VAT Codes will be used in place of the standard ones. These will taken from the 'Credit A/C' card of the appropriate Item Group record or from the 'Credit' card of the Account Usage S/L setting. If you created the Credit Note by duplicating an Invoice, changing the Payment Term to one of Type "Credit Note" will cause the Sales Accounts and VAT Codes of the existing Items to be changed automatically.
- If you need the Items on the Credit Note to be brought back into stock, bear the following points in mind:
- If the Invoice to be credited was not created from a Sales Order or a Delivery, you should ensure the Update Stock box on the 'Del. Terms' card of the Credit Note is ticked. If you need the Update Stock box to be ticked by default in Credit Notes, select the Credit Invoices Update Stock option in the Optional Features setting in the System module.
- If the Invoice to be credited was created from a Sales Order or a Delivery, you cannot use the Credit Note to bring the credited Items back into stock. You should create a Returned Goods record from the Delivery or the Sales Order. If the Update Stock box in the Credit Note is ticked, a message "Not allowed to update Stock from this Credit Note. Create Returned Goods to update Stock." will appear when you try to save the Credit Note. Remove the tick from the Update Stock box to continue.
- Click the OK check box when you are sure the Credit Note is correct and save it. As with ordinary Invoices, this will cause the Sales Ledger to be updated and, if so defined in the Sub Systems setting in the Nominal Ledger and in the Number Series - Invoices setting, a Nominal Ledger Transaction to be created:
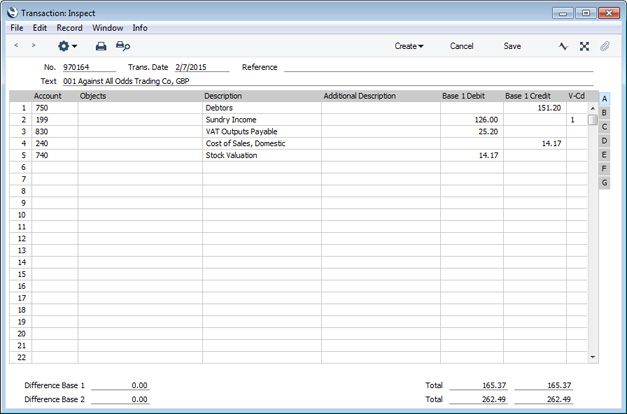
In the example illustrated above, the VAT has been debited to the standard Output VAT Account specified for the VAT Code (on flip A in the VAT Codes setting). If you would like to use a different Output VAT Account for Credit Notes, specify that Account on flip D in the VAT Codes setting.
- When you print a Credit Note, it will use the Credit Note Form Template instead of the standard Invoice Form Template. Please refer to the Printing Invoices page for more details. By default, all figures in Credit Notes will be printed as positive. If you would like them to be printed as negative, use the Negative Amounts on Credit Notes Printout option on the 'Credit' card of the Account Usage S/L setting.
The
Account Usage S/L setting contains two options that you can use if you need to prevent the value of a Credit Note being too high. If you are using the
Credit Notes Total value may not exceed Invoice value option, you will not be able to save a Credit Note that has been marked as OK if its value is greater than that of the Invoice being credited, less the value of any previous Credit Notes. If you are using the
Disallow over-receive Invoice option, you will not be able to save the Credit Note if its value is greater than the value outstanding on the Invoice being credited (i.e. the value of the Credit Note will be compared to the value of the Invoice being credited less any payments that have been received against that Invoice and less the value of any previous Credit Notes).
The Nominal Ledger Transaction will usually reverse the postings of the original Invoice, so that the Debtors Account will be credited and the Sales and Output VAT Accounts will be debited. The exception is when you are using the Negative Amounts option in the Transaction Settings setting in the Nominal Ledger. In this case, negative amounts will be debited to the Debtors Account and credited to the Sales and Output VAT Accounts. If you would like the VAT to be posted to the VAT Input Account instead, use the Post VAT of Credit Inv. to VAT Inp. A/C option in the Account Usage S/L setting.
You can use Access Groups to control who can mark Credit Notes as OK: they need not be the same members of staff as those who can mark Invoices as OK. To prevent certain users from marking Credit Notes as OK, deny them access to the 'OK Credit Notes' Action.
You can have a Mail sent automatically to a responsible member of staff every time a Credit Note that has been marked as OK is saved. Please refer to the Internal Invoice Alerts page for details about this feature.
---
The Invoice register in Standard ERP:
Go back to:
