Record Window - Button Bar
At the top of each record window there is an area known as the Button Bar. This contains a set of buttons:


- Windows/Linux keyboard shortcuts: PgUp and PgDn
- Mac OS X keyboard shortcuts: ⌘-- and ⌘-+
- These are the [Previous Record] and [Next Record] buttons. On the left are the Windows versions, on the right are the Mac OS X versions. The left-hand button of each pair is the [Previous Record] button.
- Use these buttons to move from record to record. Once you have opened a record from a list in a browse window, click the [Next Record] button to move to the next record in that list. At the same time everything you may have changed in the record you are leaving will be saved. If you want to cancel the changes, close the record window with the close box or press the [Cancel] button on the right of the Button Bar. Similarly, clicking the [Previous Record] button will open the previous record in the list.
- These buttons have the same effect as selecting 'Previous' and 'Next' from the Record menu.

- This button appears in many record windows, such as those for Invoices and Orders. Click it to open the Operations drop-down menu.
- The Operations menu contains different functions depending on the window. For the Order record, the following menu items are available:
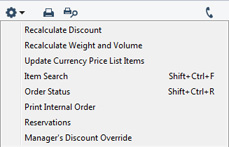
- For example, the first three functions will cause various figures in an Order to be recalculated and updated, while 'Order Status' opens a window containing a summary of the status of the Order, listing Deliveries, Invoices and any other connected records.
- Each Operations menu function is described in full on the appropriate web page.

- Windows/Linux keyboard shortcut: Ctrl-P
- Mac OS X keyboard shortcut: ⌘-P
- Click this Printer icon to print the current record. The Printer icon will only appear in the Button Bar when the record window contains a record that can be printed, e.g. an Invoice or Purchase Order. The 'Print' command on the File menu has the same function.
- The record will be printed using a Form Template that you specify using the 'Define Form' function for the form in question. Please refer to the description of this function on the Forms page for details.
- When you start a printout, it will print directly on your selected printer.

- Windows/Linux keyboard shortcut: Ctrl-Shift-P
- Mac OS X keyboard shortcut: ⌘-Shift-P
- Clicking the Preview icon will cause the current record to be printed to screen in a new window. This will allow you to see what it will look like when you print it on a printer by clicking the Printer icon immediately to the left.

- In some record windows, such as those for Activities, Invoices and Contacts, there is a [Communicate] button in the Button Bar. If you need to call the Contact quoted in the Activity or Invoice or whose Contact record you are viewing, click this button. Please refer to the Business Communicator Window page for details.
- All fields containing telephone numbers will be marked with a similar icon. Click this icon to initiate a call to the telephone number using the Preferred Calling Method that you have chosen in the Local Machine setting in the User Settings module.
- Create
- The 'Create' button appears in every record window and contains various functions that you can use to create new records. It always contains the functions described immediately below and may contain additional functions, depending on the record you are looking at. For example, included in the Create menu for Sales Orders are functions that you can use to create Deliveries and Invoices:
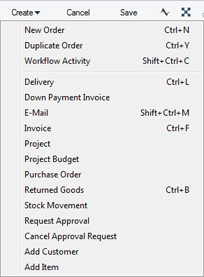
The Create menu always contains the following functions:
- New
- Windows/Linux keyboard shortcut: Ctrl-N
- Mac OS X keyboard shortcut: ⌘-N
- Select this function to save the current record and to close it. A new blank record will then be opened for data entry.
- Duplicate
- Windows/Linux keyboard shortcut: Ctrl-K or Ctrl-Y
- Mac OS X keyboard shortcut: ⌘-Y
- Select this function to save the current record and to create a copy of it. The original record will be closed and the new copy opened. In many cases, the new record will contain the current date, not the date of the copied record.
- Workflow Activity
- Windows/Linux keyboard shortcut: Shift-Ctrl-C
- Mac OS X keyboard shortcut: Shift-⌘-C
- Use this function (or the [Workflow Manager] button described below) to create an Activity relating to the record you are working with. For example, if you are working with a Quotation, you could create an Activity to remind yourself to call the Customer as the Decision Date approaches. If you are working with an Invoice, the Activity could be a reminder about the Due Date. The Activity will be placed in the record's Workflow Manager from where you can return to the Activity at any time. Please refer to the descriptions of the individual registers for more details about this function (its operation will vary slightly depending on the register), and here for more details about Activities.
The other functions on the Create menu will vary depending on the record you are looking at, and are described in full on the appropriate web pages. - [Cancel]
- If you have not saved the current record (i.e. the window title is 'New'), click this button to cancel the data entry process and to close the record window. The record will not be saved. If you have previously saved the current record (i.e. the window title is 'Update'), click this button to discard all changes made since it was last saved. In this case, the record window will not be closed.
- [Save]
- Windows/Linux keyboard shortcut: Shift-Enter
- Mac OS X keyboard shortcut: Shift-Enter
- This button saves all changes to the current record but does not close it.

- This button opens the Workflow Manager, where you can create and work with any Activities that are connected to the record. Please refer for more details.
- The colour of the icon in this button will signal the age of the oldest Activity in the Workflow Manager, as follows:

- There are no Activities in the Workflow Manager, or those that are there are due to be done in the future.

- The oldest Activity in the Workflow Manager was due to be done in the past.

- The oldest Activity in the Workflow Manager is due to be done today.

- This button opens the Link Manager, where you can link other records to the record you are working with, and open and review those linked records at any time.

- This button opens the Document Manager, where you can attach notes and external files to the record you are working with.
---
Types of window in Standard ERP:
Go back to:
|
