Creating a New Database - The Enabler Key
After installing Standard ERP, you should register it with HansaWorld. This registration process will provide you with an Enabler Key. When you install Standard ERP, this Key will be absent. The program will be fully operational for 30 days after installation, with the exception that Cloud Services will be disabled. This allows time for the set-up work described
here. After 30 days, if you have not registered to apply for your Key, Standard ERP will change to restricted mode: it will remain fully functional, but printing will be disabled.
You can apply for the Key at any time (before or after the 30-day point), but before doing so you should ensure you have registered the number of Companies that you need, them all in the Company register, named them all and assigned to them the correct Company Type in the Company Info setting, and, depending on the method you will use to apply for an Enabler Key, given yourself access to the required modules and entered the number of users in the Configuration setting. You should also have specified your server hardware and operating system (or standalone hardware and OS), also in the Configuration setting.
Before you have registered and if the computer is connected to the internet, the 'Choose Your Country: Inspect' window will begin to open each time you start the application, providing a reminder that you need to register. This window is the first step in the Registration Wizard: you can open the Wizard at any time from the Internet Enablers setting. Please refer to step 2c in the 'Automatic Internet Enablers' section below for more details about the Wizard.
Once you have obtained a Key, you should not change the Valid Until Date or the numbers of users, mailboxes or conferences in the Configuration setting, give yourself access to different modules, add a new Company to the database, or change the Company Name in the Company Info setting in any existing Company. Any of these changes will cause Standard ERP to go into restricted mode (printing will be disabled). You can regain full use of the program by applying for a new Enabler Key in the Internet Enablers setting.
You should keep a record of your Enabler Key in a safe place: you may need to enter it again if you ever create a new database by restoring from a back-up file.
! | Set up your Companies and define the Configuration and Company Info settings in each one before applying for an Enabler Key. |
|
If you need to call HansaWorld Support for help obtaining an enabler, you can find the telephone number of your local office at
www.hansaworld.com/countries/.
Automatic Internet Enablers
The Automatic Internet method requires the computer (server, client or single-user machine) containing Standard ERP to be connected to the internet. If you use this method to apply for an Enabler Key, you will first instruct your copy of Standard ERP to connect to and register with the customer database on the HansaWorld server. This database contains details of your contract (modules and number of users purchased, etc). Immediately upon registration, a Key will be downloaded from the HansaWorld server, and subsequent Keys will be downloaded automatically every month. As well as the Key, the number of users, module access and other information will also be downloaded to the
Configuration setting. Everything previously in this setting will be overwritten. Unlike the other methods, therefore, you do not need to ensure the
Configuration setting is complete or accurate before applying for a Key using this method. All you need do is make sure you have specified your Server Hardware and Server OS. You should also make sure you have recorded your company name, company type, company registration number and VAT registration number in the
Company Info setting.
To obtain Enabler Keys using the Automatic Internet method, follow these steps:
- Ensure you are in the System module and open the 'Settings' list by clicking the [Settings] button in the Navigation Centre or using the Ctrl-S/⌘-S keyboard shortcut. Select 'Internet Enablers' by double-clicking:
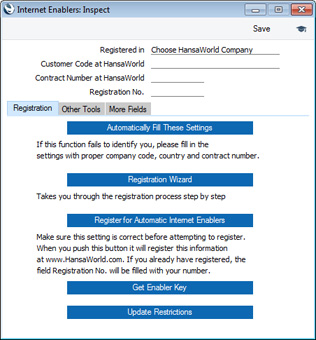
- In this step, you will ensure your copy of Standard ERP will be able to identify itself to the customer database on the HansaWorld server. You can do this using one of three methods:
- Fill in the three fields at the top of the window as follows:
- Registered in
- Enter the country where your company is registered. To choose an option, place the cursor in this field and press the Ctrl-Enter (Windows) or ⌘-Enter (Mac OS X) key combination. A selection list will appear in which you can choose an option by double-clicking.
- Customer Code at HansaWorld
- Enter the Customer Code allocated to your company by HansaWorld. This can be found on your HansaWorld invoice.
- Contract Number at HansaWorld
- Enter the Contract Number allocated to your company by HansaWorld. This can be found on your HansaWorld invoice.
Save the Internet Enablers setting. The window will close.
- If you do not have enough information to fill in the three fields described in point (a) above (e.g. you do not know your Customer Code at HansaWorld), click the [Automatically Fill These Settings] button. Assuming you are connected to the internet, your copy of Standard ERP will connect to the customer database on the HansaWorld server. It will then search the customer database for your company name as entered in the Company Info setting. The two names must match exactly: an extra space, for example, will mean that a match will not be found. If it does not find a match, it will search for your VAT Number, telephone number and company registration number, again as entered in the Company Info setting.
If no match is found in the HansaWorld customer database, a message will ask you to check that the information in the Company Info setting is correct or to fill in the three fields described in point (a) yourself. Call HansaWorld Support if you cannot fill in these fields.
If a match is found, information will be downloaded to the three fields described in point (a) from the HansaWorld customer database, and the Internet Enablers setting will be saved and closed.
- If you are not sure if your Company is registered in the HansaWorld customer database, click the [Registration Wizard] button. The 'Choose Your Country: Inspect' window appears:
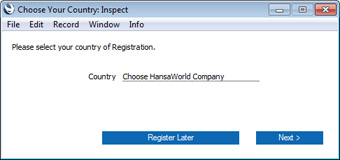
Enter the country where your company is registered or located. To choose an option, place the cursor in this field and press the Ctrl-Enter (Windows) or ⌘-Enter (Mac OS X) key combination. A selection list will appear in which you can choose an option by double-clicking. Then, click the [Next] button.
The 'Search for Existing Registration' window appears:
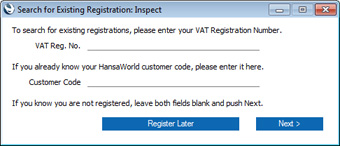
If your company is not registered in the HansaWorld customer database, leave both fields empty and click [Next]. The 'Company Information: Inspect' window will open, containing your company name and address, taken from the Company Info setting. Check the details are correct and click the [Next] button. The next window will confirm that your company has been registered in the HansaWorld customer database, and you will be given a Customer Code that will be saved in the Internet Enablers setting. You will now need to contact HansaWorld to sign a contract and have it entered in the HansaWorld customer database before you can proceed to step 3.
If you think your Company is registered in the HansaWorld customer database, enter your VAT Number and click [Next]. The 'Company Information: Inspect' window will open. If your Company is registered in the HansaWorld customer database, this will contain your company name and address, taken from that database. Your Customer Code at HansaWorld will also be saved in the Internet Enablers setting. If you have a contract with HansaWorld, re-open the Internet Enablers setting and proceed to step 3. If not, contact HansaWorld to sign a contract and have it entered in the HansaWorld customer database before proceeding to step 3. If your Company is not registered in the HansaWorld customer database, the fields in the 'Company Information: Inspect' window will all be empty. Close the window by clicking the [Register Later] button and then repeat the process, ending up in the previous paragraph.
- In this step, you will register for Automatic Internet Enablers and receive your first Enabler Key. Re-open the Internet Enablers setting and click the [Register for Automatic Internet Enablers] button. Your copy of Standard ERP will again connect to the HansaWorld customer database, which will recognise the Customer and Contract Numbers. It will then obtain a Registration Number and save it in the Internet Enablers setting, registering you for Automatic Internet Enablers. It will also obtain an Enabler Key and a Valid Until date for that Key, which will be saved in the in the Configuration setting. The Valid Until date will be set to three months from the current date or to the end date of your contract, whichever is the nearer.
When the Key is obtained, everything previously in the Configuration setting will be overwritten (i.e. the number of users and Companies, module access and so on will be downloaded from the HansaWorld server together with the Key). For this reason, apart from the Server Hardware and OS, you do not need to ensure the Configuration setting is complete or accurate before applying for a Key. It is therefore recommended that you check the Configuration setting once you have obtained your Key. Call HansaWorld Support if you think the new settings are wrong.
- Once a month your copy of Standard ERP will connect to the HansaWorld server automatically to get a new Enabler Key. The new Key will add one month to the Valid Until date.
- If for some reason the automatic connection described in step 4 fails and your copy of Standard ERP is unable to obtain a new Key, it will attempt to connect once a day for the next two months. After this period, if it is still unable to obtain a new Key, your copy of Standard ERP will go into restricted mode. If you want to activate the monthly connection and obtain the next Enabler Key yourself, open the Internet Enablers setting and click the [Get Enabler Key] button. The next automatic connection will occur one month later.
In multi-user systems, it will be your Standard ERP server that attempts to connect on a monthly basis. If your server is not connected to the internet, you will need to use the [Get Enabler Key] button once a month from a client.
If your copy of Standard ERP is repeatedly unable to obtain a new Key and the Valid Until date is approaching, you should call HansaWorld Support to bring their attention to the situation. They may advise you to obtain an Emergency Key. To do this, open the Internet Enablers setting, go to the 'Other Tools' card and click the [Emergency Key] button. This will give you a new Key that will last for five days, during which time your inability to obtain an automatic Key will be investigated and resolved. In order to qualify for an Emergency Key, the three fields in the Internet Enablers setting described in step 2a must contain the correct information and you must have obtained at least one Key as described in steps 3 and 4 above. You cannot apply for two Emergency Keys in succession.
- As mentioned above, when you create a new database, you will be able to use it for 30 days before it goes into restricted mode. The 'Choose Your Country: Inspect' window will open each time you start the application, providing a reminder that you need to register. This window is the first window of the Registration Wizard: please refer to step 2c above for details.
If your application for an Enabler Key is unsuccessful, the probable reasons are:
- The company name, VAT number, company registration number and/or telephone number in the Company Info setting are not exactly the same as those in the HansaWorld customer database.
- If you entered the country, Customer Number and Contract Number in the Internet Enablers setting yourself as described in step 2a, you did not then save, close and re-open the setting before going on to click the [Register for Automatic Internet Enablers] button in step 3.
- The HansaWorld customer database is down. In this case, wait for www.hansaworld.com to respond to your browser and then try again.
- You do not have a valid HansaWorld maintenance contract, or payments are not up-to-date.
- A "server not responding" message is usually caused by your firewall. Check that your firewall allows the Standard ERP application to use port 80 for outgoing communications. A browser works in the same way, so if your browser can access the internet from the server machine, you should be able to obtain Enabler Keys. If you cannot, there may be a software block on the Standard ERP application, preventing it sending through port 80. The Standard ERP application does not require port 80 to be open for incoming communications.
HansaWorld.com Website Enablers
If you have an internet connection but your copy of Standard ERP is not on a computer that is connected to the internet, you can obtain an Enabler Key through the
www.hansaworld.com website. This method uses the Control String and Control Code in the
Configuration setting to determine the Enabler Key. So, if you are using this method, you must make sure you have created all the Companies that you need and that you have defined the
Configuration and
Company Info settings in each one before applying for an Enabler Key.
Follow these steps:
- If you are using Internet Explorer, you will need to check your internet security settings and add www.hansaworld.com as a trusted site.
- Ensure you are the only person logged in to your Standard ERP system and open the Configuration setting.
- Enter the expiry date of your HansaWorld contract in the Key Valid Until field. This date should be the last date of your maintenance contract with HansaWorld, which can be no later than one year from the current date. Make sure the setting is otherwise complete and accurate, and click the [Save] button in the Button Bar to save and close it.
- Quit and restart your Standard ERP system. If you are working on a client machine in a multi-user system, you only need restart the client, not the server. This will force the Control String and Control Code to be recalculated.
- Produce a Company Info report.
- Go to www.hansaworld.com and, using the link in the top right-hand corner of the screen marked "Global", choose the country in which you are located. Then, click the "Products" link followed by "Standard ERP" and finally "Get enabler".
- If you do not have a password, click the "Forgot Password" link. A new password will be sent to you by email. Your Customer Number can be found on your HansaWorld invoice.
- Enter your Customer Number and password and follow the instructions on screen.
Contact
HansaWorld Support if you don't know your Customer Number or if the password email does not arrive.
If your application for an Enabler Key is unsuccessful, the probable reasons are:
- The "Unknown Log in", "No valid contract" or "You are not properly registered with us" messages mean you entered your Customer Number and/or password incorrectly, or you have not signed and returned your maintenance agreement.
- The "Enabler failed" message means that the information in your Configuration setting does not match the information in the customer database on the HansaWorld server. You will be sent an email listing what should and what should not be included in your Configuration setting according to your contract with HansaWorld. Update your Configuration to match the email and follow the sequence above from step 4, or call HansaWorld Support if you think the email is wrong.
Manual Enablers
If you do not have an internet connection at all, you can obtain an Enabler Key by telephone or fax. This method uses the Control String and Control Code in the
Configuration setting to determine the Enabler Key. So, if you are using this method, you must make sure you have created all the Companies that you need and that you have defined the
Configuration and
Company Info settings in each one before applying for an Enabler Key.
Follow these steps:
- Ensure you are the only person logged in to your Standard ERP system and open the Configuration setting.
- Enter the expiry date of your HansaWorld contract in the Key Valid Until field. This date should be the last date of your maintenance contract with HansaWorld, which can be no later than one year from the current date. Make sure the setting is otherwise complete and accurate, and click the [Save] button in the Button Bar to save and close it.
- Quit and restart your Standard ERP system. If you are working on a client machine in a multi-user system, you only need restart the client, not the server. This will force the Control String and Control Code to be recalculated.
- Contact your local HansaWorld representative during normal working hours and quote the Control String, Control Code and contract expiry date. You may be asked to produce a Company Info report. You will then be given a Key.
- Open the Configuration setting, enter the Key in the Enabler Key field and click [Save]. This will inform your copy of Standard ERP that you have a full licence for its use.
---
Go back to:
