Text Back-ups
The "text back-up" method of backing up will copy the data in your database to a separate back-up file. You will always be able to recreate your database from such a back-up file, even if you have updated the version of your Standard ERP application since making the back-up.
To create a text back-up file, follow these steps:
- Use the [Switch Module] button in the Navigation Centre or the Ctrl-0 (zero) (Windows) or ⌘-0 (Mac OS X) keyboard shortcut to go into the System module.
- Click the [Routines] button in the Navigation Centre and then [Exports]. Alternatively, use the Ctrl-E (Windows) or ⌘-E (Mac OS X) keyboard shortcut. The 'Exports' window will be opened:
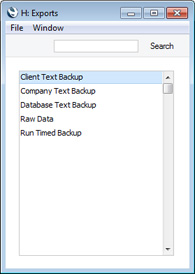
- Double-click 'Company Text Backup' (if you wish to back up the data in the database relating to the single Company currently selected) or 'Database Text Backup' (if you wish to back up the whole database) from the 'Exports' window. 'Run Timed Backup' will also back up the whole database.
Usually, you should use the 'Database Text Backup' or 'Run Timed Backup' options, as these are the only choices that back up the entire database. You must use one of these regularly for your safety and peace of mind. Some registers and settings (e.g. the Configuration setting, Mailboxes and Conferences) are stored at database level, not Company level. These will not be exported by the 'Company Text Backup' option, even if your database only contains a single Company. Attachments also will not be exported by the 'Company Text Backup' option. This option is intended for use in the situation where you need to move all the information relating to a specific Company from one database to another.
In a multi-user system, you cannot use the 'Database Text Backup' option on a client machine (it will not be included in the 'Exports' list illustrated in step 2). You can only use it on the server machine, when no other user is logged in and when you access the server database using the GUI application. If it is not convenient to work from the server, use the 'Run Timed Backup' option from a client (or the automatic timed back-up feature). Both methods will save text back-up files on the server.
If you are using the command line server application (Mac OS X or Linux), you can use the 'Run Timed Backup' option and automatic timed back-up features from a client, or you can create a back-up file on the server by typing into the Terminal:
- ./StandardERPServer --backup (Linux 32-bit),
- ./StandardERPServer64 --backup (Linux 64-bit) or
- ./StandardERPServer --backup (Mac OS X)
- This will launch the Standard ERP server application, which will then create a back-up file and then quit.
- This assumes the application is named "StandardERPServer" or "StandardERPServer64". If this is not the case, type the application name after "./"
If you are using the service application (Windows), you will need to place the --backup parameter in a "parameters.txt" file before launching the application, as described in the 'Launching the Server with Parameters ' section on the Loading an Existing Database and Company page. When the back-up file is complete, the application will quit (you may need to monitor the log file (named "hansa.log") or the service 'Properties' window to see when the application quits). Remove the --backup parameter from the "parameters.txt" file before restarting the application.
- If you selected the 'Database Text Backup' option, the 'Specify Database Text Backup' window will appear. If you selected the 'Run Timed Backup' option, a similar window entitled 'Specify Run Timed Text Backup' will appear. In both cases, enter a description of the back-up file that you are about to create. You can use up to 40 characters. If you later need to restore from a back-up, this description will be shown in the list of importable files to help you select the correct one.
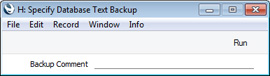
Enter an appropriate description and click [Run].
- If you are using the 'Database Text Backup' option and you have more than one Company, you will now be asked to log in to any that you have not yet used in this work session. For reasons of security, if you are not able to log in to every Company, the back-up procedure will be halted. After logging in to every Company, return to the 'Specify Database Text Backup' window illustrated in step 4 to continue the backing-up procedure (the 'Specify Database Text Backup' window will be hidden behind the Navigation Centre).
If you are using the 'Run Timed Backup' option, you won't need to log in to every Company. In a multi-user system, this option will save the back-up file on the server so access to the back-up file from a client machine can be controlled.
- If you are using the 'Database Text backup' option, a dialogue box will open, allowing you to name and place the export file. Enter the name of the file in the filename area and locate it in the appropriate folder or directory in the usual way. The name of the back-up should include the date. For ease of importing later, it is recommended that you give the name of your back-up file a .txt extension. More details are on this page. The name of the file should not begin with two leading minus signs/hyphens (e.g. --Data.txt) as it is not possible to import information from files named in this way. Then, click [Save].
It is recommended that you save the back-up file in a folder or directory named "Backup" which should be in the folder or directory containing the Standard ERP application. All back-up files in this folder will be shown in a list of importable files if it becomes necessary to restore from a back-up.
If you are using the 'Run Timed Backup' option, you will not be asked to name and place the export file. The file will be named TBYYMMDD.TXT, where YYMMDD is the current date, and its location will be determined by the Timed Operations setting in the Technics module.
A message window informs you about the progress of the export.
When the export is finished, you are brought back to the 'Exports' list. Close it using the close box.
! | Under no circumstances should you edit or change a back-up file with another program. |
|
---
In this chapter:
Go back to:
