Soft Factor Groups, Soft Factors
One method of evaluating the performance of your Employees is to use Soft Factors. In the Soft Factors setting, an Interviewer can periodically record ratings for various Soft Factors for each Employee. These ratings will then be used by the Soft Factor Analysis report, which can reveal performance trends for each Soft Factor.
To use Soft Factors, follow these steps:
- No preparation work is required before starting work with Soft Factors. So, as you carry out Soft Factor interviews with your Employees, you can record the results in the Soft Factors setting in the Human Resources Management module. Create a separate record for each interview (this must be done by the Interviewer). A sample is illustrated below:
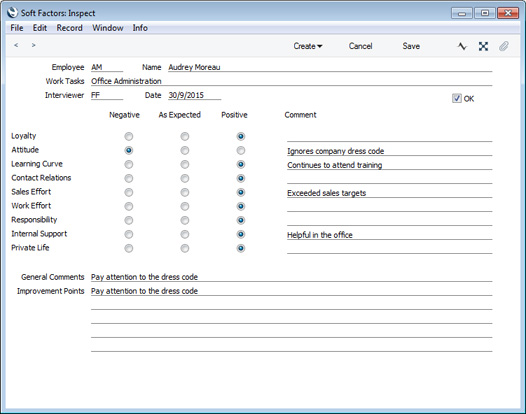
- Employee
- Paste Special
Person register, System module/Global User register, Technics module
- Enter the Signature of the Employee whose Soft Factors are being evaluated. Use 'Paste Special' to choose the Employee from the Person or Global User registers.
- Name
- The Employee's Name will be brought in automatically when you enter their Signature.
- Work Tasks
- Enter a brief description of the Employee's work tasks here.
- Interviewer
- The Signature of the Interviewer will be placed here and cannot be changed. Therefore, Interviewers must enter Soft Factor records themselves.
- Date
- Paste Special
Choose date
- The date of the interview. You cannot enter more than one Soft Factor record for the same Employee for the same date.
- OK
- When the Soft Factor record is complete and correct, you should mark it as OK and save. No further changes to the Soft Factor will be possible.
- A Soft Factor record will not be included in the Soft Factor Analysis report if it has not been marked as OK.
- Soft Factors
- Select the radio button options to rate the performance of the Employee for each Soft Factor. You must select an option for each Soft Factor before you can save the record. You can optionally also enter a brief comment about each rating using the fields to the right of the radio buttons.
- General Comments
- Record any general points that arose during the interview here.
- Improvement Points
- Record any points for improvement that were agreed with the Employee here.
- After you have entered several Soft Factor records for a particular Employee, you can use the Soft Factor Analysis report in the Human Resources Management module to reveal performance trends for the Employee.
This is the specification window for the report:
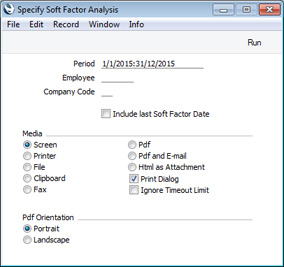
- Period
- Paste Special
Person register, System module/Global User register, Technics module
- Specify the period to be covered by the report. Soft Factor records with dates falling in this period will be included in the report. Only Soft Factor records that have been marked as OK will be included.
- Employee
- Paste Special
Person register, System module/Global User register, Technics module
- If you need to analyse the Soft Factors of a particular Employee, enter that Employee's Signature here.
- If you leave this field empty, the report will list every Employee with at least one Soft Factor record from the report period (i.e. every Employee who has had at least one Soft Factor evaluation during that period). Employees listed in Soft Factor Groups will also be included in the report: please refer to points 5 and 6 below for details.
- Company Code
- If you have more than one Company in your database and wish to analyse the Soft Factor records in a particular Company, enter that Company's Code here.
- Include last Soft Factor Date
- This option will add three more columns to the report and is described towards the end of this numbered point.
Illustrated below is an example Soft Factor Analysis report:
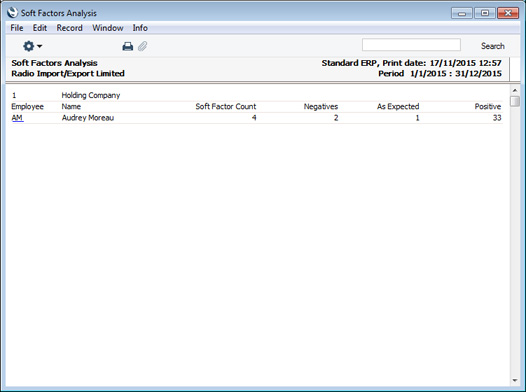
The report will contain a single line for each Employee, summarising the ratings in each Employee's Soft Factor records. The columns in the report are as follows:
- Soft Factor Count
- The number of Soft Factor records from the report period.
- Negatives
- The total number of "Negative" ratings recorded in the Soft Factor records.
- As Expected
- The total number of "As Expected" ratings recorded in the Soft Factor records.
- Positives
- The total number of "Positive" ratings recorded in the Soft Factor records.
If you produce the report using the Include last Soft Factor Date option, three more columns will be added to the report:
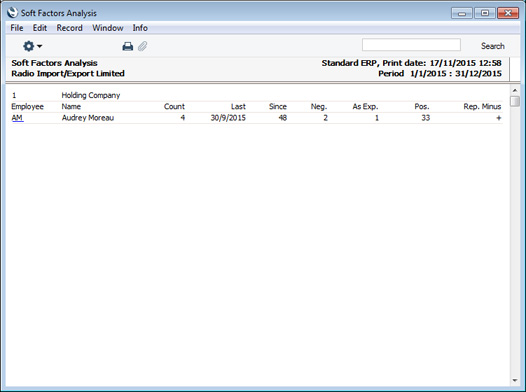
- Last
- The date of the latest Soft Factor record included in the calculations.
- Since
- The number of days from the Last date in the previous column to the current date.
- Rep. Minus
- This column will bring a negative trend to your attention.
- When calculating the report, each Soft Factor will be given a score. For example, the "Loyalty" Soft Factor for a particular Employee will be given a score, while that Employee's "Attitude" Soft Factor will be given a separate score and so on. A "Negative" rating will increase the score by one, while a "Positive" or "As Expected" rating will decrease the score by one, but only if the score is greater than zero. A score that is greater than zero will therefore usually mean at least one recent "Negative" rating.
- By default, nothing will be shown in this column. But if the score for at least one Soft Factor is two or more, a plus sign will be shown. This will bring the Employee to your attention as having at least two recent "Negative" ratings for that Soft Factor.
- For the Soft Factor scores to be meaningful, the report period should be long enough to include several Soft Factor records.
- If you click (Windows/Mac OS X) or tap (iOS/Android) on an Employee's Signature, a new report will open, listing that Employee's Soft Factor records individually:
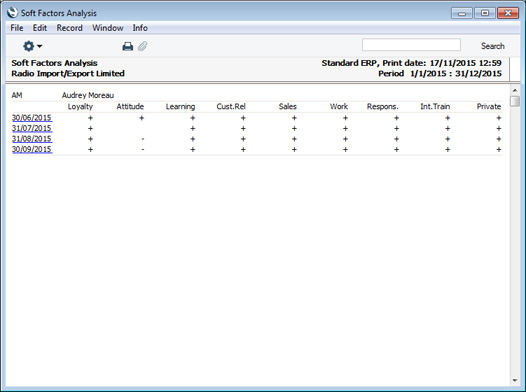
Each Soft Factor rating is shown, as follows:
- +
- The Soft Factor has a "Positive" rating.
- (blank)
- The Soft Factor has an "As Expected" rating.
- -
- The Soft Factor has a "Negative" rating.
If the report period is long enough to include several Soft Factor records, negative trends will become apparent.
In this example, there is a negative trend in the Attitude column. This was the cause of the + in the Rep. Minus column in the report that was produced using the Include last Soft Factor Date option in step 2.
- From the second report, you can click or tap on a date to open a third report, listing the full details of the Soft Factor record for that date. In third report, you can again click on the date to open the Soft Factor record itself.
- As previously mentioned, when you produce the Soft Factor Analysis report and leave the Employee field empty, the report will list every Employee with at least one Soft Factor record from the report period (i.e. every Employee who has had at least one Soft Factor evaluation during that period). Employees with no Soft Factor record (i.e. Employees who have not had a Soft Factor evaluation) will not be included.
- It may be that there are some Employees who should have had Soft Factor evaluations, but have not had them. You can have these omissions included in the report, so that they are brought to your attention. This requires some preparation work in the Soft Factor Groups setting (in the Human Resources Management module).
A Soft Factor Group essentially assigns a group of Employees to a Soft Factor interviewer. If the interviewer does not evaluate one or more of those Employees during a particular period, those Employees will be shown in the Soft Factor Analysis report with no ratings. A sample Soft Factor Group is illustrated below:
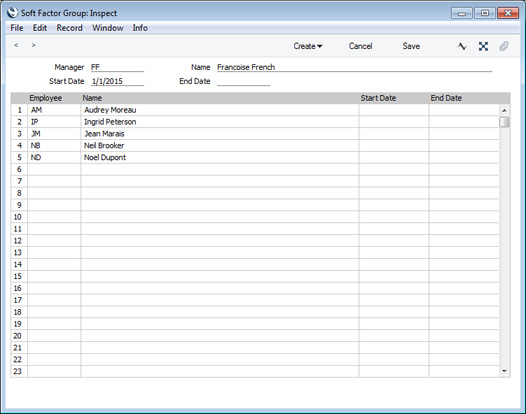
The fields in the header are as follows:
- Manager
- Paste Special
Person register, System module/Global User register, Technics module
- Enter the Signature of the interviewer or other manager that is to be responsible for the Soft Factor evaluations of the Employees listed in the matrix.
- Name
- The Manager's Name will be brought in automatically when you enter their Signature.
- Start Date
- Paste Special
Choose date
- Specify the date when the Manager became or will become responsible for the Soft Factor evaluations of the Employees listed in the matrix. You must enter a Start Date, otherwise you will not be able to save the record.
- End Date
- Paste Special
Choose date
- You can optionally enter the date when the Manager's period of responsibility came or will come to an end.
Use the matrix that occupies the majority of the window to list the Employees that you wish to assign to the Manager. These are Employees that should be subject to Soft Factor Evaluations.
If you specify a Start and End Date for a particular Employee, that period must fall within the period specified in the header.
- In the report illustrated below, four Employees are shown with no Soft Factor ratings. These are Employees who are listed in the Soft Factor Group record, but who have no Soft Factor records falling in the report period. Employees with no Soft Factor records will be listed after Employees that do have them:
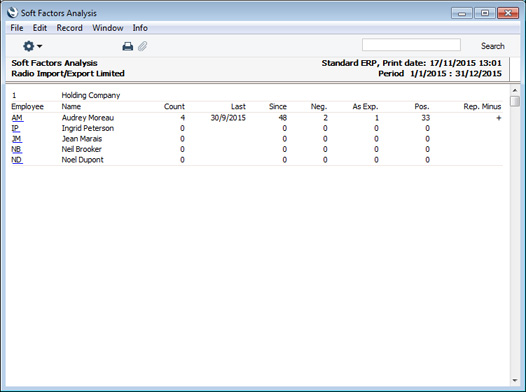
---
Settings in the Human Resources Management module:
Go back to:
|
