Entering an Employment Contract
To open the Employment Contract register, first ensure you are in the Human Resources Management module. Then, if you are using Windows or Mac OS X, click the [Registers] button in the Navigation Centre and then double-click 'Employment Contracts' in the resulting list. If you are using iOS or Android, tap the [Registers] button in the Navigation Centre and then tap 'Employment Contracts' in the 'Registers' list. The 'Employment Contracts: Browse' window will be opened, listing the Employment Contracts that you have already entered.
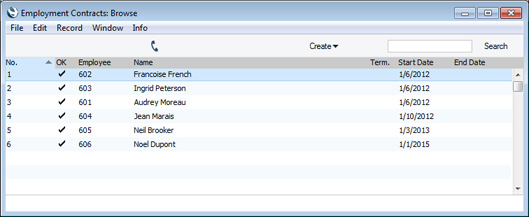
If you are using Windows or Mac OS X, you can change the sort order by clicking on the headings. To reverse any sort, simply click once again on the column heading. The current sort order is marked by the column heading being coloured blue. If you are using iOS or Android, tap on the column heading and choose the sort order you need. Repeat the procedure to reverse the sort.
To enter a new Employment Contract, select 'New' from the Create menu (Windows/Mac OS X) or the + menu (iOS/Android). You can also use the Ctrl-N (Windows) or ⌘-N (Mac OS X) keyboard shortcut. Alternatively, highlight or open an Employment Contract similar to the one you want to enter, and select 'Duplicate' from the same menu. If you don't want to open the 'Employment Contracts: Browse' window before creating a new record, you can also use the + menu in the Navigation Centre (all platforms).
The 'Employment Contract: New' window will be opened, empty if you selected 'New' or containing a duplicate of the highlighted Employment Contract. Complete the Employment Contract record as appropriate and as described below the picture, then save it using the [Save] button (Windows/Mac OS X) or by tapping √ (iOS/Android). You can then close it using the close box (Windows/Mac OS X) or by tapping < (iOS/Android). Then, close the browse window using the close box or < again.
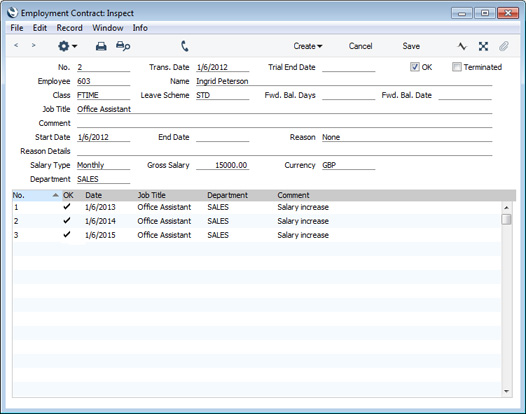
- No.
- Paste Special
Select from another Number Series
- The unique identifying number of the Employment Contract. The default will be chosen as follows:
- It will be taken from the first valid row in the Number Series - Employment Contracts setting.
- It will be the next number following on from the last Employment Contract entered.
You may change the default, but not to a number that has already been used. If you have defined at least one number sequence in the Number Series - Employment Contracts setting, the number you change to must be inside a valid number sequence.
- You will not be able to save an Employment Contract if the No. does not belong to a valid number sequence. A valid number sequence is one for the period in which the Transaction Date of the Employment Contract falls and with unused numbers, so this problem will most usually occur at the beginning of a new calendar or financial year.
- If you are working in a multi-user system, the Employment Contract Number will be assigned when you save the Employment Contract for the first time, chosen as described above and providing you have not already specified a number yourself.
- Trans. Date
- Paste Special
Choose date
- The date of the Employment Contract. This will default to the date when you saved the Employment Contract for the first time.
- Trial End Date
- Paste Special
Choose date
If the Employment Contract includes a trial period, specify here the date when the trial period ends.
- If you need to review all Contracts with trial periods ending on a particular date or in a particular period, you can produce a list of such Contracts using the Employment Contract List report.
- OK
- When you have agreed the Contract with the Employee, you can mark it as OK and save it. This will prevent further changes being made to the Contract (except to the Terminated check box and the End Date, Reason and Reason Details fields). If you need to change a Contract (e.g. you need to change a Salary or Job Title), you should use the 'Employment Contract Change' function on the Create menu (Windows/Mac OS X) or + menu (iOS/Android) to create a record in the Employment Contract Change register.
- You can use Access Groups to prevent certain users from marking Employment Contracts as OK. To do this, deny them access to the 'OK Employment Contracts' Action.
- Terminated
- If you need to end a Contract, you should mark it as Terminated. You will also need to specify an End Date, Reason and Reason Details before saving. After saving, you will no longer be able to change these fields.
- Employee
- Paste Special
Employees in Employee/Contact register
- Use 'Paste Special' to choose the Employee from the Employee/Contact register.
- Name
- The Employee's Name will be brought in automatically when you enter the Employee Number.
- Class
- Paste Special
Employment Contract Classes setting, Human Resources Management module
- Enter the Employment Contract Class for the Contract (if any). Employment Contract Classes allow you to categorise Contracts for reporting or prioritising. Examples might be Permanent Positions, Temporary Positions and Fixed Term Contracts.
- Leave Scheme
- Paste Special
Leave Schemes setting, Human Resources Management module
- The Leave Schemes setting is where you should define the various holiday allowances in use in your company. Specify here the Leave Scheme that contains the holiday allowance that you are offering the Employee.
- Fwd. Bal. Days
- This field allows you to change the initial holiday allowance that you are offering the Employee. Enter an additional number of days: this can be a positive or negative figure.
- The figure that you enter here will only apply to the first leave type listed in the Leave Scheme specified above (i.e. the leave type in the first row in the Leave Scheme record). For example, if the first row in a Leave Scheme offers 28 days' paid holiday and the second row offers five days' unpaid holiday and you use the Fwd. Bal. Days field to give an Employee an extra two days' allowance, the Employee's paid holiday allowance will be extended to 30 days, but their unpaid holiday allowance will remain five days.
- Fwd. Bal. Date
- Paste Special
Choose date
- Enter the date when the figure in the Fwd. Bal. Days field is to take effect.
- Job Title
- Paste Special
Job Titles setting, CRM module/Human Resources Management module
- Specify here the Job Title that is subject to the Employment Contract.
- If there is a Job Title in the Contact record for the Employee ('Comments' card), it will be copied here when you specify the Employee in the field above.
- Comment
- Use this field to record any additional comments about the Employment Contract.
- Start Date
- Paste Special
Choose date
- The date when the Employee is to start work.
- End Date
- Paste Special
Choose date
- This field can have two purposes.
- First, in a Contract for a fixed term position, you can specify the end of the term here.
- Second, you must enter an End Date if you mark a Contract as Terminated. For this reason, you can edit the End Date field in a Contract that has been marked as OK.
- Reason
- Paste Special
Choices of possible entries
- If you mark the Contract as Terminated, you must enter a reason for the termination here. You can edit this field in a Contract that has been marked as OK.
- As you must choose a pre-set Reason using 'Paste Special', you can use this field to categorise the Contract termination. You can then produce a Head Count report if you need to analyse the Reasons for each Contract termination.
- Reason Details
- If you mark the Contract as Terminated, you must enter a description about the termination here. You can edit this field in a Contract that has been marked as OK.
- While you should use the Reason field above to categorise each Contract termination, you should use this field to record specific details about a particular Contract termination.
- Salary Type
- Paste Special
Choices of possible entries
- Specify here whether the salary will be paid monthly, yearly, weekly or fortnightly.
- Gross Salary
- Enter the agreed salary here.
- Currency
- Paste Special
Currency register, System module
- Specify here the Currency in which the salary is to be paid.
- Department
- Paste Special
Departments setting, Human Resources Management module/Assets module/System module
- If the Employment Contract is for a position in a particular Department in your company, specify that Department here.
- Matrix
- After marking an Employment Contract as OK and saving, no further changes to the Contract will be possible (except to the Terminated check box and the End Date, Reason and Reason Details fields). If you need to change a Contract (e.g. you need to change a Salary or Job Title), you should use the 'Employment Contract Change' function on the Create menu (Windows/Mac OS X) or + menu (iOS/Android) to create a record in the Employment Contract Change register. Every Employment Contract Change that you create in this way will be listed in the matrix that occupies much of the Employment Contract window (Windows/Mac OS X only). Please refer to the description of the 'Employment Contract Change' function here for more details.
- As with all lists in Standard ERP, you can sort this one by clicking on a column heading. If you need to open a particular Employment Contract Change, double-click a line in this list.
---
The Employment Contract register in Standard ERP:
Go back to:
