Printing Employment Contracts
There are two ways to print an Employment Contract.
- While entering or inspecting an Employment Contract, click the Printer icon in the Button Bar or, if you want to print to screen, click the Preview icon (Windows/Mac OS X only). You can also select 'Print' from the File menu (all platforms).
- Ensure you are in the Human Resources Management module, and then:
- If you are using Windows or Mac OS X, click the [Forms] button in the Navigation Centre or use the use the Ctrl-D (Windows)/⌘-D (Mac OS X) key combination. Double-click 'Employment Contract' in the 'Forms' list window or highlight it and press the Enter key.
- If you are using iOS or Android, tap the [Routines] button in the Navigation Centre and then tap [Forms]. Tap 'Employment Contract' in the 'Forms' list window.
Enter the Employment Contract Number (or range of Employment Contract Numbers) to be printed and press [Run].
When you print an Employment Contract using either of the methods described above, it will be printed using a Form Template. The Form Template contains the graphic layout design of the printed output i.e. it determines where on the page each piece of information will be placed. Therefore, before you can begin printing Employment Contracts, you should design a Form Template (step 1 below), and then specify that the particular Form Template will be used when printing Employment Contracts (steps 2-7). You can only follow this process using Windows or Mac OS X, not iOS or Android.
- Design the Employment Contract Form Template using the Form Template register in the System module. Use the 'Properties' function on the Operations menu to name the Form (in this description, we have used the name "EMPL_CONT") and to assign it a Form Type of "Employment Contract". You might want to design different Form Templates for use with different Languages. Full instructions for using the Form Template register can be found in the 'System Module' manual, and a full list of the fields you can include in the Form Template design can be found here.
- Having designed the Employment Contract Form Template, you should now specify that it should be used when printing Employment Contracts. Select the Human Resources Management module using the [Switch Module] button in the Navigation Centre or the Ctrl-0 (Windows) or ⌘-0 (Mac OS X) keyboard shortcuts.
- Click the [Forms] button in the Navigation Centre or use the Ctrl-D/⌘-D key combination. The 'Forms' list window will be opened: highlight 'Employment Contract'.
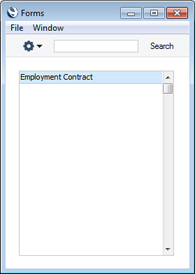
- Select 'Define Form' from the Operations menu (with "cog" icon):
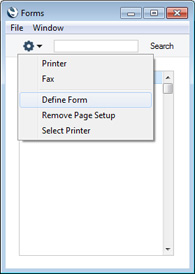
- In the subsequent 'Form Definition' window, enter "EMPL_CONT" in the Form Template field in the first row (you can use 'Paste Special' to ensure the spelling is correct).
If you have designed different Form Templates for use with different Languages in step 1 above, enter the Form Template Code of each one on separate rows in the grid. In the Lang. field of each row, enter the appropriate Language. You can use 'Paste Special' to open a list of Languages from which you can choose the correct one. In the example illustrated below, we have specified in row 2 that the "EMPL_CONT_FR" Form Template will be used for French-speaking Employees (the Lang. is "FR"), and in row 1 that the "EMPL_CONT" Form Template will be used for all other Employees (the Lang. is blank). You should always have a row where the Lang. is blank, where you specify the default Form Template (to be used if an Employee's Language cannot be matched to a Form Template Language, and when an Employee doesn't have a Language).
If you only want to be able to print Employment Contracts that have been marked as OK, enter "OKed" in the Status column in every row in the 'Form Definition' window. This will prevent the printing of Employment Contracts that have not yet been marked as OK.
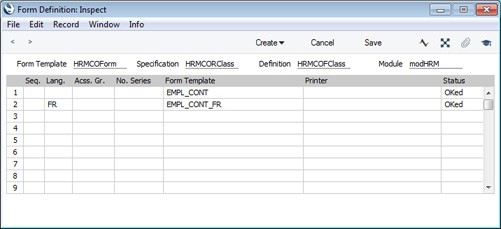
You can also use this feature to use a different Form Template when printing Employment Contracts that have not been marked as OK, as shown below:
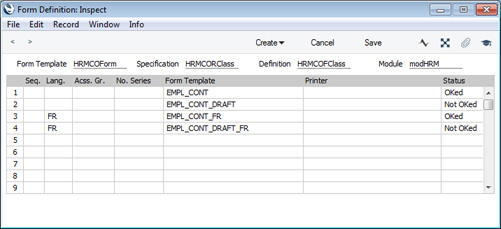
- If you need to print a document with several pages, you will need to create a separate Form Template for each page. For example, you might need to print the Contract itself (i.e. printing information from an individual Employment Contract record) together with terms and conditions. In this situation, use the Seq. column in the 'Form Definition' window:
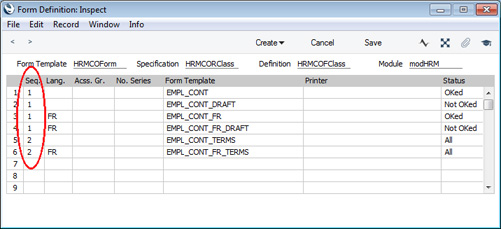
In this example, two Form Templates will be printed:
- The first Form Template to be printed will be chosen from EMPL_CONT, EMPL_CONT_DRAFT, EMPL_CONT_FR and EMPL_CONT_FR_DRAFT, depending on the Language of the Employee and on whether the Contract has been marked as OK. These four Form Templates all have "1" in the Seq. column, meaning that only one of these Form Templates will be printed depending on circumstances, and that the selected Form Template will be the first one to be printed.
- The second Form Template to be printed will be chosen from EMPL_CONT_TERMS and EMPL_CONT_FR_TERMS, depending on the Language of the Employee. These two Form Templates both have "2" in the Seq. column, meaning that only one of these Form Templates will be printed depending on circumstances, and that the selected Form Template will be the second one to be printed.
- Click [Save] to save the Employment Contract Form definition. From now on, the Employment Contract Form Template that you have designed will be used when you print Employment Contracts using the 'Forms' function and the Printer icon. If you have designed more than one Form Template, the correct one will be used depending on the Language of the Employment Contract.
---
The Employment Contract register in Standard ERP:
Go back to:
