Entering a Purchase Invoice - Header
This page describes the fields in the header of the Purchase Invoice record. Please follow the links below for descriptions of the other cards:
---
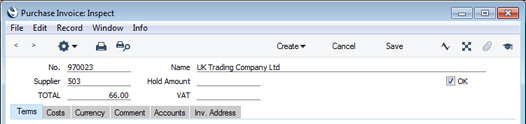
- No.
- Paste Special
Select from another Number Series
- The Purchase Invoice Number i.e. the number of the Invoice in your Purchase Ledger. The default will be chosen as follows:
- It will be taken from the number sequence allocated to the current user on the 'Number Series' card of their Person record.
- It will be taken from the number sequence specified in the Number Series Defaults setting in the System module. You can specify in this setting that Credit Notes should use a different Number Series to standard Invoices. If you are using this feature, the Invoice Number will change when you specify Payment Terms of the "Credit Note" type (providing you have not yet saved the Invoice).
- It will be taken from the first valid row in the Number Series - Purchase Invoices setting.
- It will be the next number following on from the last Purchase Invoice entered.
You may change the default, but not to a number that has already been used. If you have defined at least one number sequence in the Number Series - Purchase Invoices setting, the number you change to must be inside a valid number sequence.
- You will not be able to save a Purchase Invoice if the No. does not belong to a valid number sequence. A valid number sequence is one for the period in which the Transaction Date of the Purchase Invoice falls and with unused numbers, so this problem will most usually occur at the beginning of a new calendar or financial year. If you change number sequences each year, remember to update your Person records and Number Series Defaults setting if you are using them (steps 1 and 2 above) so that they refer to the new number sequences.
- If you are working in a multi-user environment, the Invoice Number will be assigned when you save the Invoice for the first time, chosen as described above and providing you have not already specified a number yourself.
- If you are using the Common Number Series option in the Cash Book Settings setting in the Cash Book module, the Invoice Number may change if you enter a Payment Mode to the Payment Terms field, or if you use a Supplier with a Payment Mode in their Payment Terms field. Please refer to the description of the Payment Terms field on the 'Terms' card for full details.
- Supplier
- Paste Special
Suppliers in Contact register
- Enter the Supplier Number or use the 'Paste Special' function. When you press Return, the Supplier's name, address and other information will be entered into the appropriate fields.
- If there is a Prepayment in the Supplier's name that has not yet been allocated to an Invoice, the message "Open prepayment exists" will appear when you enter the Supplier Number. Prepayments are described on the Prepayments and On Account Payments page.
- In Finland, each Purchase Invoice has a barcode that you can enter or scan into the Barcode field on the 'Accounts' card. If you do so, the Supplier and all related information (e.g. Name, Address, Bank Account details and Payment Term) will be brought in automatically. The barcode will contain the IBAN Code of the Supplier's Bank Account, allowing the Supplier to be found by searching the Contact register for the record with the IBAN Code contained in the barcode.
- TOTAL
- The total amount to pay for this Invoice, including any taxes and in Currency. Before you can save the Purchase Invoice, this figure must equal one of the following, depending on the Zone of the Invoice:
- Domestic Zone, Inside EU (Post VAT) and Outside EU (Post VAT)
- The sum of the Amounts of the rows plus VAT.
- Inside EU Zone
- The sum of the Amounts of the rows.
- Outside EU Zone
- The sum of the Amounts of the rows. No VAT is calculated in this case.
- The Zone is taken from the 'Company' card of the Contact record for the Supplier and can be seen on the 'Inv. Address' card of the Purchase Invoice.
- In Finland, each Purchase Invoice has a barcode that you can enter or scan into the Barcode field on the 'Accounts' card. If you do so, the TOTAL will be brought in automatically, as it is contained in the barcode.
- Name
- The Supplier's Name will be brought in after you enter the Supplier Number.
- Hold Amount
- If part of the Purchase Invoice is not to be paid (perhaps because of a dispute), enter the amount here. When the time comes for you to pay the Invoice, only the undisputed amount will be treated as open (i.e. the undisputed amount will be offered as a default when you enter the Invoice Number in a Payment record and when you use the 'Create Payments Suggestion' function, and will be shown in the Payments Forecast report). You will not be able to pay more than the undisputed amount You can change the value in this field after the Invoice has been marked as OK and saved, but not after it has been paid in full.
- If the whole Invoice is disputed, it is recommended that you enter the total here and that you check the On Hold box on the 'Terms' card as well.
- VAT
- As you add rows to a Purchase Invoice, the Calculated VAT field in the footer will be updated with the total VAT value, calculated using the Amounts and VAT Codes in each row.
- If the total VAT amount on the Supplier's Invoice is different to the figure in the Calculated VAT field, enter the Supplier's figure here.
- This serves two purposes. First, as mentioned in the description of the TOTAL field immediately above, if the Purchase Invoice is in the Domestic, Inside EU (Post VAT) or Outside EU (Post VAT) Zones, you will only be able to save it if the TOTAL is the same as the sum of the Amounts of the rows plus VAT. The VAT figure in this equation will be the figure in this field or, if this field is empty, in the Calculated VAT field. Second, the total figure posted to the Input VAT Account(s) will be the figure in this field or, if this field is empty, in the Calculated VAT field.
- If you have entered VAT figures in the VAT fields on flip C of each row, the total of those figures will be placed in this field. Therefore, in a multi-row Invoice, you should not just use the VAT field on flip C in a single row, you should use it in every row (or none), so that this total figure is correct and the Invoice balances. The field on flip C therefore gives you greater control over the VAT amounts posted to the Input VAT Account from each row. You can only enter a figure in the VAT field on flip C if you are using the Set VAT Value on Purchase Invoice option in the Account Usage P/L setting.
- If you are using the Calculate VAT option in the Purchase Invoice Settings setting and the Invoice is from the Domestic, the Inside EU (Post VAT) or the Outside EU (Post VAT) Zones, the VAT amount will be calculated automatically (from the TOTAL figure above) using the percentage entered in the setting. You can change the resulting figure if it does not match that on the Invoice. This feature will be useful in countries with a single standard VAT rate.
- If the Invoice is from the Inside EU or Outside EU Zones, this field is not filled automatically and you should leave it blank. In the case of the Inside EU Zone, VAT is calculated using the VAT Code of each row and is shown in the Calc VAT field in the footer.
- OK
- When you check this box and save the record by clicking [Save] (Windows/Mac OS X) or tapping √ (iOS/Android), the Purchase Invoice will be posted to the Purchase Ledger. If you have so determined in the Sub Systems setting in the Nominal Ledger and in the Number Series - Purchase Invoices setting, a corresponding Transaction will also be created in the Nominal Ledger. Because of these consequences, you will no longer be able to make changes to the Purchase Invoice except to the Hold Amount, Due Date, Discount Date, Language and Comment fields and the On Hold check box.
- You can use Access Groups to prevent certain users from marking Purchase Invoices and Purchase Credit Notes as OK. To do this, deny them access to the 'OK Purchase Invoices' and 'OK Purchase Credit Notes' Actions respectively.
- If you would like a warning to appear every time you save a Purchase Invoice that you have not marked as OK, please refer to the Global Warnings on UnOKed Records setting in the System module.
- If you need Purchase Invoices to pass through an approval process before you can mark them as OK, you can configure such a process using the Approval Rules register in the Business Alerts module. Please refer to the description of the Approval Status field on the 'Inv. Address' card for brief details about the approval process and here for full details.
---
The Purchase Invoice register in Standard ERP:
Go back to:
|
