Payments Forecast
This report together with the Receipts Forecast in the Sales Ledger will be very useful for cash flow prediction purposes. It is a list of open Purchase Invoices (i.e. Purchase Invoices that have been marked as OK that are partially or wholly unpaid), sorted by Due Date or Settlement Discount Date together with an accumulating total. It therefore provides a payment schedule, showing how much it is expected the company will have to pay out in the near future.
Purchase Invoices booked in foreign Currencies will be recalculated to the home Currency using the current exchange rates, not the rates used when the Invoices were entered.
When printed to screen, the Payments Forecast report has the Standard ERP Drill-down feature. Click (Windows/Mac OS X) or tap (iOS/Android) on any Purchase Invoice Number in the report to open an individual Purchase Invoice record.
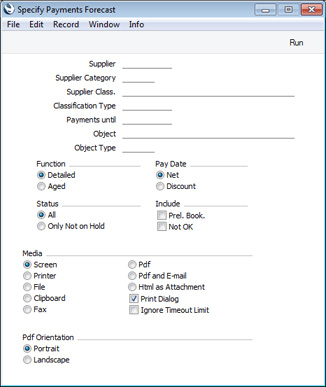
- Supplier
- Paste Special
Suppliers in Contact register
- Use this field to show how much is outstanding to a single Supplier. The report will list the Supplier's outstanding Purchase Invoices, showing the amount outstanding against each Invoice together with an accumulating total.
- Supplier Category
- Paste Special
Supplier Categories setting, Purchase Ledger
- Range Reporting Alpha
- If you want the report to list outstanding Purchase Invoices received from Suppliers belonging to a particular Supplier Category, specify that Category here.
- You can also enter a range of Supplier Categories separated by a colon (:). Note however that the field will only accept five characters so you may prefer to specify the range using only the first characters (e.g. "A:M").
- Supplier Class.
- Paste Special
Contact Classifications setting, CRM module
- Enter a Classification Code in this field if you want to list outstanding Purchase Invoices received from Suppliers with a certain Classification in the report. If you leave the field blank, Purchase Invoices received from all Suppliers, with and without Classification, will be included. If you enter a number of Classifications separated by commas, only Purchase Invoices received from those Suppliers featuring all the Classifications listed will be included. If you enter a number of Classifications separated by plus signs (+), Purchase Invoices received from all Suppliers featuring at least one of the Classifications listed will be included. If you enter a Classification preceded by an exclamation mark (!), Purchase Invoices received from all Suppliers featuring any Classification except the one listed will be included.
- For example:
- 1,2
- Lists Purchase Invoices received from Suppliers with Classifications 1 and 2 (including Purchase Invoices received from Suppliers with Classifications 1, 2 and 3).
- 1+2
- Lists Purchase Invoices received from Suppliers with Classifications 1 or 2.
- !2
- Lists Purchase Invoices received from all Suppliers except those with Classification 2.
- 1,!2
- Lists Purchase Invoices received from Suppliers with Classification 1 but excludes those from Suppliers with Classification 2 (i.e. Purchase Invoices received from Suppliers with Classifications 1 and 2 are not shown). Note the comma before the exclamation mark in this example.
- !1,!2
- Lists Purchase Invoices received from all Suppliers except those with Classification 1 or 2 or both. Again, note the comma.
- !(1,2)
- Lists Purchase Invoices received from all Suppliers except those with Classifications 1 and 2 (Purchase Invoices received from Suppliers with Classifications 1, 2 and 3 will not be listed).
- !1+2
- Lists Purchase Invoices received from Suppliers without Classification 1 and from those with Classification 2 (Purchase Invoices received from Suppliers with Classifications 1 and 2 will be listed).
- (1,2)+(3,4)
- Lists Purchase Invoices received from Suppliers with Classifications 1 and 2, and from those with Classifications 3 and 4.
- 1*
- Lists Purchase Invoices received from Suppliers with Classifications beginning with 1 (e.g. 1, 10, 100).
- 1*,!1
- Lists Purchase Invoices received from Suppliers with Classifications beginning with 1 but not 1 itself.
- *1
- Lists Purchase Invoices received from Suppliers with Classifications ending with 1 (e.g. 1, 01, 001).
- 1*,*1
- Lists Purchase Invoices received from Suppliers with Classifications beginning and ending with 1.
- Classification Type
- Paste Special
Classification Types setting, CRM module
- Enter a Classification Type in this field if you want the report to list outstanding Purchase Invoices received from Suppliers with a Classification belonging to that Type. If you leave the field empty, Purchase Invoices received from all Suppliers, with and without Classification, will be included. If you enter a number of Classification Types separated by commas, Purchase Invoices received from Suppliers featuring a Classification belonging to any of those Types will be shown.
- Payments until
- Paste Special
Choose date
- By default, all outstanding Purchase Invoices will be listed in the report. If you would like the report to list only those Purchase Invoices that are due to be paid on or before a particular date, specify that date here. This will restrict the report so that it provides a payment schedule for the near future and so will help you predict the cash flow position at a particular date.
The date on which a Purchase Invoice is due to be paid will either be its Due Date or its Settlement Discount Date, depending on which Pay Date option (below) you choose.
- Object
- Paste Special
Object register, Nominal Ledger/System module
- Use this field if you need to list every outstanding Purchase Invoice with a particular Object. This refers to any Objects entered on the 'Terms' cards of a Purchase Invoice, not those entered in the Purchase Invoice rows. If you enter a number of Objects separated by commas, only those Purchase Invoices featuring all the Objects listed will be listed.
- Object Type
- Paste Special
Object Types setting, Nominal Ledger
- Use this field if you need to list every outstanding Purchase Invoice with an Object belonging to a particular Object Type. Again, this refers to any Objects entered on the 'Terms' card of a Purchase Invoice.
- Function
- Use these options to control the appearance of the report.
- Detailed
- This version of the report lists the outstanding Purchase Invoices individually, in scheduled payment date order. The list shows the scheduled payment date (i.e. Due Date or Settlement Discount Date), Purchase Invoice Number, Supplier Number and Name, outstanding amount and an accumulating payment total. If a Purchase Invoice is payable in instalments, each instalment will be listed individually.
- Aged
- This version of the report does not list outstanding Purchase Invoices individually. Instead, it simply provides total figures that will become payable in each age group. The age groups are determined by the Age Limits setting in the Sales Ledger or the Accounting Periods setting in the Nominal Ledger. For example, if a Purchase Invoice will become payable in 50 days' time, it will be included in the 31-60 total (depending on the age groups in the Age Limits setting).
- Pay Date
- Use these options to select whether the report is to assume payment will be made on the Due Date of each Purchase Invoice ("Net" option), or on the last day on which any settlement discount is available ("Discount") option).
- If you choose the Net option, the full outstanding amount of each Purchase Invoice (excluding any Hold Amount) will be included in the report. If you choose the Discount option, the outstanding amount less any settlement discount will be shown. A settlement discount will be applied to a Purchase Invoice if its Payment Term has been configured to allow one.
- Status
- Use these options to specify whether all outstanding Purchase Invoices should be included in the report, or only those where the On Hold box has not been checked.
- Include
- Usually only Purchase Invoices that have been marked as OK will be shown in the report. Check one or both of these boxes if you want Purchase Invoices that have not been marked as OK and/or preliminary Purchase Invoices to be shown as well.
---
Reports in the Purchase Ledger:
Go back to:
|
