Tax Templates
Whenever you buy or sell an Item, you will need to charge or pay VAT and/or other sales or purchase tax in order to comply with local tax regulations. You will therefore need VAT/tax to be calculated in each transaction, and you will need to account for that VAT/tax in the Nominal Ledger.
In some countries (for example, most countries in Europe), each Item that is bought or sold (e.g. each row in an Invoice) will be taxed at a single rate. In this situation, you can use VAT Codes to calculate and account for the tax. Each row in the Invoice will have its own VAT Code. For example, an Item that is taxed at the national standard rate will have a VAT Code that calculates VAT/tax at that rate, while a zero-rated Item will have a different VAT Code that calculates VAT/tax at a 0% rate.
In other countries (for example, Brazil and the US), each Item that is bought or sold will be taxed using different taxes and/or several tax rates. In this case, you should use Tax Templates to calculate and account for the tax. A Tax Template allows you to apply several taxes to a single transaction (e.g. to a single row in an Invoice). To use Tax Templates, you should first enter each individual tax and tax rate in separate rows in the VAT Codes setting, and then create Tax Templates. A Tax Template is a tax structure, built up using a number of VAT Codes.
If you need to use Tax Templates, follow these steps:
- Select the Use Tax Templates for Tax Calculation option in the Transaction Settings setting in the Nominal Ledger. This option will cause a Tax Template field ("T-Cd") to appear in all Sub System transactions (e.g. in Sales and Purchase Invoices) instead of the VAT Code field ("V-Cd").
- Enter each individual tax rate as a separate row in the VAT Codes setting.
- Create Tax Templates that use the VAT Codes.
- Go to the 'Sales' card in the Account Usage S/L setting and the 'VAT' card in the Account Usage P/L setting to specify the default Tax Templates that will be used in most situations. You can also specify Tax Templates in each Item Group and in each Item and in each Sales and Cost Account. On the purchase side, when entering a Purchase Invoice, the Tax Template in a Cost Account will override the default Tax Template specified in the Account Usage P/L setting. You can also specify Sales and Purchase Tax Templates in the Contact records for your Customers and Suppliers. Do not specify VAT Codes in any of these settings or records. This configuration will ensure that tax is calculated correctly in sales and purchase transactions and posted to the correct Nominal Ledger Accounts.
You can use Tax Templates in one of two ways:
- You can construct your Tax Templates so that they include every tax that will be applied to a transaction. This method will be suitable in situations where several taxes need to be applied to each transaction.
- You can construct your Tax Templates so that they include every tax that can possibly be applied to a transaction. For example, it might be that you have several stores and the sales tax calculation will depend on the store where the Item is purchased. In this situation, you should create one Tax Template for the Item and separate Tax Templates for each store. The Item Tax Template should list the different tax rates for all stores: assign this Tax Template to your Item Groups and/or Items. The Tax Template for a store should only list the tax rates that apply to that store. You can then create Contact records for each store, assign a Tax Template to each one as appropriate, and specify a store in the Branch field in the Local Machine setting in the User Settings module on each client machine. When you sell an Item, tax will be calculated using the tax rate(s) that are common to both Tax Templates. If you need to calculate tax in this way, select the Combine Tax Templates from Items and Contacts option in the Transaction Settings setting (as well as the Use Tax Templates for Tax Calculation option).
Tax Templates are now described in detail with some
examples.
To work with Tax Templates, first use the [Switch Module] button in the Navigation Centre to ensure you are in the Nominal Ledger. Then, if you are using Windows or Mac OS X, click the [Settings] button, also in the Navigation Centre, or use the Ctrl-S/⌘-S keyboard shortcut and, when the 'Settings' list window opens, double-click 'Tax Templates'. If you are using iOS or Android, select 'Settings' from the Tools menu (with 'wrench' icon) and tap 'Tax Templates' in the 'Settings' list. The 'Tax Templates: Browse' window will open, listing the Tax Templates that you have previously entered. Double-click (Windows/Mac OS X) or tap (iOS/Android) a Tax Template in the list to edit it, or add a new record by selecting 'New' from the Create menu (Windows/Mac OS X) or the + menu (iOS/Android). The Tax Template record window illustrated below will open:
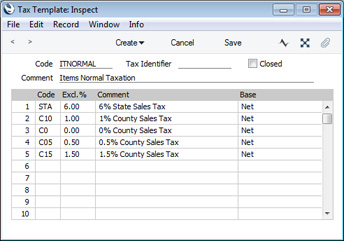
- Code
- Enter the unique Code by which the Tax Template record is to be identified from elsewhere in Standard ERP. The Code can consist of up to ten characters, and you can use both numbers and letters.
- Tax Identifier
- If the Tax Template represents a tax structure that has an official code or other identifier, enter that identifier here. The Tax Identifier will be shown in the 'Tax Templates: Browse' window but is otherwise for information only.
- Closed
- Check this box if you no longer want the Tax Template to be used. It will not appear in the 'Paste Special' selection window. You can re-open a Closed Tax Template at any time.
- Comment
- Enter the name for the Tax Template, to be shown in the 'Tax Templates: Browse' window and the 'Paste Special' list.
A Tax Template is a tax structure, built up using a number of VAT Codes. Use the matrix that occupies the majority of the Tax Template record window to list the VAT Codes that are part of the Tax Template.
- Code
- Paste Special
VAT Codes setting, Nominal Ledger
- Use 'Paste Special' to choose a VAT Code.
- Excl %
- The tax rate will be brought in from the VAT Code.
- If the VAT Code has an Excl % (i.e. a percentage to be applied to a figure that excludes VAT in order to calculate the VAT amount), that figure will be brought in. Otherwise, the Incl % (a percentage to be applied to a figure that includes VAT in order to calculate the VAT amount) will be converted to an Excl % and brought in.
- You can change the figure if necessary.
- Comment
- The Comment will be brought in from the VAT Code.
- Base
- Paste Special
Choices of possible entries
- Use this field to specify how the Base figure for the calculation (i.e. the taxable amount, the figure to which the tax percentage will be applied) will be chosen. The options are:
- Net
- The base figure will be the row sum in the transaction row to which the Tax Template is being applied. For example, in an Invoice row, the base figure will be the figure in the Sum field.
- Incl. all previously Calculated Taxes
- The base figure will be the row sum in the transaction row to which the Tax Template is being applied plus the tax amounts that will be calculated using the previous rows in the Tax Template.
Please refer
here for some examples illustrating the use of Tax Templates.
---
Settings in the Nominal Ledger:
Go back to:
