Brought Forward Balances
This page describes the Brought Forward Balances setting in the Nominal Ledger. Note that Brought Forward Balances was a register in versions of the application prior to 8.0 when it was changed to a setting.
---
When you start to use Standard ERP, you will need to enter opening balances for each Account. You can do this using one of two methods:
- You can enter them in a Simulation, and then create a Transaction from the Simulation when you have checked that it is complete and correct. This is described in more detail here.
- You can enter them using the Brought Forward Balances setting as described on this page.
The advantages of using the Brought Forward Balances setting are that you can save unbalanced Brought Forward Balance records, and you can return to a Brought Forward Balance record to change it. This allows you to enter opening balances as a gradual process, saving frequently. The disadvantage is that the
Account Reconciliation register does not recognise balances entered in the Brought Forward Balances setting. So, if you are entering opening balances for Bank Accounts as individual postings that later you will need to reconcile with your bank statement, as may be the case in the UK, you will need to use the Simulation register. You can return to saved Simulations to edit them, again allowing the process of entering opening balances to be a gradual one. While a Simulation must balance before you can save it, you can save a Simulation periodically with a posting to a temporary balancing Account on the last line until it is complete. You can then create a Transaction from the Simulation, after which the postings will be made available to the Account Reconciliation register.
To use the Brought Forward Balances setting, follow these steps:
- First ensure you are in the Nominal Ledger. Then, if you are using Windows or macOS, click the [Settings] button in the Navigation Centre or use the Ctrl-S/⌘-S keyboard shortcuts and then double-click 'Brought Forward Balances' in the 'Settings' list. If you are using iOS or Android, select 'Settings' from the Tools menu (with 'wrench' icon) and tap 'Brought Forward Balances' in the 'Settings' list. The ' Brought Forward Balances: Browse' window will open, listing any opening balance records that you have already entered
- If you want to update an existing record, find it in the list and double-click (Windows/macOS) or tap (iOS/Android) it to open it. To create a new record, select 'New' from the Create menu (Windows/macOS) or the + menu (iOS/Android).
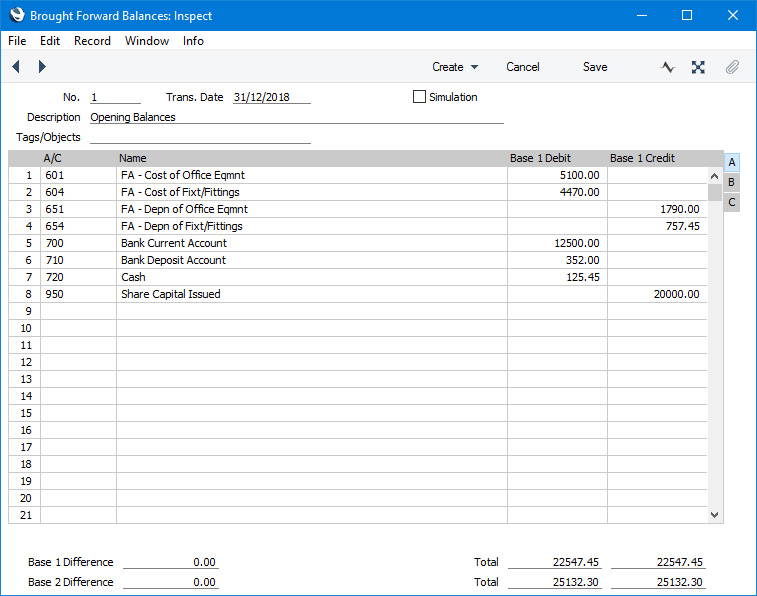
- Enter data in the same way as for Transactions, using the matrix to list the opening balances for each Account. Select the Simulation option above the matrix if you want the Brought Forward Balance to be treated as a Simulation in reports i.e. it will be included in a report if you produce it using the Include Simulations option. If you do not select the Simulation option, the Brought Forward Balance will be treated as a Transaction in reports.
- Enter values in your home Currency in the Base 1 Debit and Credit fields. If you are using the Dual-Base currency conversion system you should already have specified in the Base Currency setting in the System module which Currencies are to be used as Base Currencies 1 and 2. Often, the Euro or Dollar will be used as Base Currency 2. To record values in Euros or other second Currency, use the Base 2 Debit and Credit fields on flip B. If you are using the Dual-Base system because your country is going through the transitional process whereby its Currency is being replaced by the Euro, you must enter figures in both Base Currencies because all values must be expressible in both Currencies (this is an EMU requirement). To record values in a foreign Currency, use the fields on flip C.
As you enter values in the Base 1 Debit and Credit fields, converted figures will be placed in the corresponding Base 2 field on flip B. However, you should enter all values on flip C manually: no Currency conversion will take place because different users will have various methods of converting opening balance figures.
- If you are using Tags/Objects, you should enter a separate record to the Brought Forward Balance setting for each Tag/Object and one for the total. For example, if you have a Cash Account with a balance of 100.00 that is divided between two departments so that 49.00 belongs to Department 1 and 51.00 to Department 2, enter three Brought Forward Balance records as follows:
- 1st record, Cash Account, no Tags/Objects, total figure (100.00)
- 2nd record, Cash Account, Tag/Object for Dept 1, figure for Dept 1 (49.00)
- 3rd record, Cash Account, Tag/Object for Dept 2, figure for Dept 2 (51.00)
- Click [Save] (Windows/macOS) or tap √ (iOS/Android) to save the record to save the record.
Check the data by printing the
Trial Balance report. The Total Balance on the last line should show 0.00 in the opening balance column.
Please refer here for a more detailed description about opening balances and the Brought Forward Balances setting.
---
Go back to:
