The Shipment Notification Register (Drop Shipments)
If you receive a Sales Order from a Customer for an Item that you do not have in stock, you will need to order the Item from your Supplier. Usually, the Supplier will deliver the Item to you and you will then deliver it to the Customer, but an alternative is to have the Supplier deliver the Item directly to the Customer. This is known as "Drop Shipping".
If you arrange a Drop Shipment, the Items in question will not pass through your stock system. So you cannot follow the usual process of receiving the Items into stock by creating a Goods Receipt from the Purchase Order and of taking the Items out of stock by creating a Delivery from the Sales Order. But without a Goods Receipt or Delivery, it's not usually possible to create a Purchase Invoice from the Purchase Order or a Sales Invoice from the Sales Order. To allow you to do this, you should create a separate transaction known in Standard ERP as a "Shipment Notification" that will take the place in the process both of the Goods Receipt and of the Delivery. Depending on circumstances, the Shipment Notification will also take care of the Cost of Sales postings that would otherwise be made from the Delivery.
Before being able to create Shipment Notifications, follow these configuration steps:
- In the Account Usage Stock setting in the Stock module, specify a Cost of Sales Accruals A/C, Drop Ship:
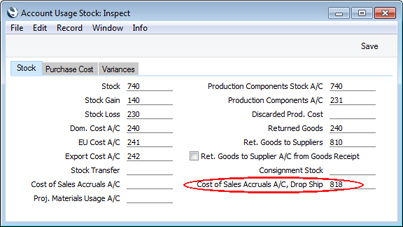
If you have determined in the Cost Accounting setting in the Stock module that cost of sales postings will be created from Invoices or from Invoices with Accruals from Deliveries, the Account that you specify here will be debited with the cost of sales from Shipment Notifications (usually this will be when you are informed that a Customer has received Items from a Supplier) and credited with the cost of sales from Invoices.
There is no need to specify a Cost of Sales Accruals A/C, Drop Ship if you have determined that cost of sales postings will be created from Deliveries.
- If you will need Nominal Ledger Transactions to be created from Shipment Notifications, select the Shipment Notifications option on the 'Logistics' card in the Sub Systems setting in the Nominal Ledger:
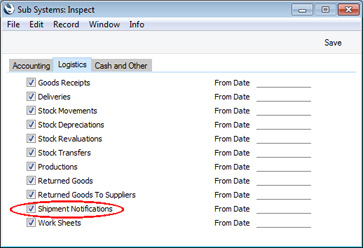
- For each Item that is likely to be Drop Shipped, create a Default Purchase Item (a Purchase Item in which you have specified a Supplier and ticked the Default box):

You will not be able to Drop Ship an Item if it doesn't have a Default Purchase Item
Be careful with the Norm Ord Qty and Min Ord Qty fields in these Purchase Items. For example, if the Min Ord Qty in a Purchase Item is three and a Customer orders one, the default quantity in the "Drop Ship" Purchase Order will be three, leading the Supplier to deliver three to the Customer.
- Specify a Default Order Type on the 'Stock' card of each Item record. For example, if an Item will always be Drop Shipped, set the Default Order Type to "Drop Ship". This will mean that whenever you add the Item to a Sales Order, the Order Type in the Order row will be set to "Drop Ship".
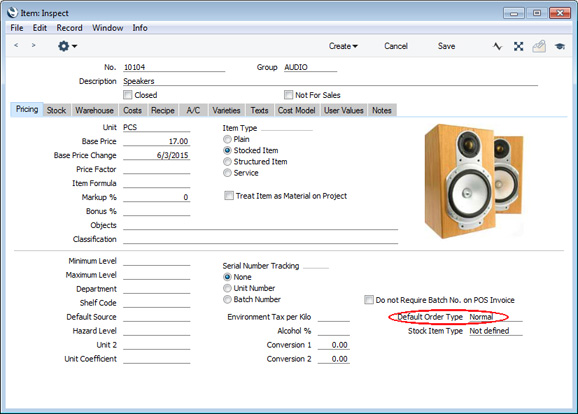
To process a Drop Shipment, follow these steps:
- Create a Sales Order in the usual way.
When you specify an Item in an Order row, the Order Type in that row (visible on flip C) will be copied from the Default Order Type field in the relevant Item record (step 4 above).
When you have added all the Items to the Order, use 'Paste Special' to set the Order Type on the 'Terms' card to "Drop Ship":
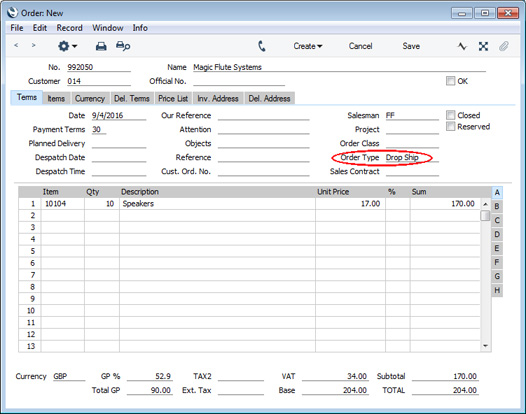
This change will be copied to the Order Type field in each Order row. If only some of the Items will be Drop Shipped, change the Order Type in the other rows to "Normal".
- Create a Purchase Order from the Sales Order. You can do this in one of two ways:
- Highlight the Order in the 'Orders: Browse' window and select 'Purchase Order' from the Create menu.
- Use the 'Create Purchase Orders' Maintenance function in the Sales Orders module. If you use this option, choose the Per Sales Order option, not Per Supplier or Collected Order.
A Purchase Order will be created in the name of the Supplier specified in the Default Purchase Item (step 3 above). Separate Purchase Orders will be created for each Supplier as appropriate. The Order Type in these Purchase Order(s) will be set to "Drop Ship" automatically:
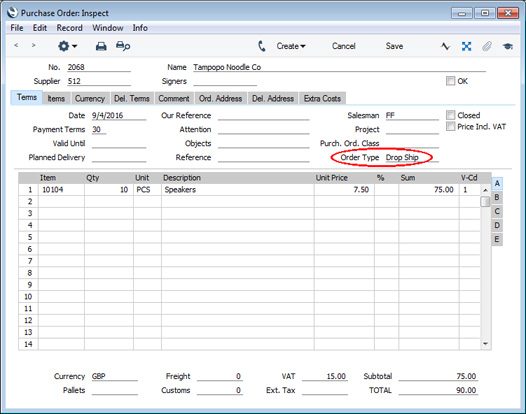
You cannot change the Order Type field in a Purchase Order yourself. The Order Type will only be set to "Drop Ship" in a Purchase Order that you created from a "Drop Ship" Sales Order using one of the two methods mentioned above.
Because the Order Type in the Sales Order is "Drop Ship", the Delivery Address from the Sales Order (or, if blank, the Invoice Address) will be copied to the Purchase Order, so that the Supplier will know where to deliver the Items:
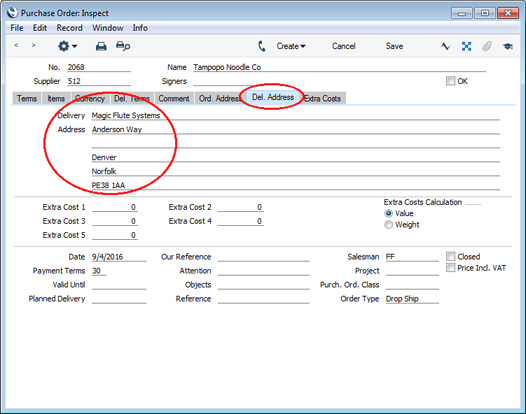
Usually you will not be able to modify the Sales Order after creating the Purchase Order. However, you can use Access Groups to allow certain users to do this, by granting them Full access to the 'Change Sales Orders with Drop Ship Type' Action.
- Print and issue the Purchase Order in the usual way.
- When you know that the Customer has received the Items (e.g. when you receive a Purchase Invoice from the Supplier), open the Purchase Order and create a Shipment Notification by selecting 'Shipment Notification' from the Create menu:
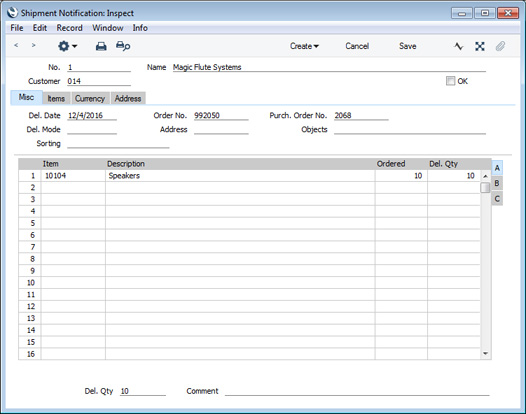
The details in the Shipment Notification will be copied from the Purchase Order. On flip C of each row, the Purchase Accruals Account will be copied from the corresponding row in the Purchase Order. The Cost of Sales Account will be chosen as follows:
- If you have determined in the Cost Accounting setting in the Stock module that cost of sales postings will be created from Deliveries, and if you are using the Use Item Groups for Cost Accounts option that's also in the Cost Accounting setting, the Cost Account specified on the 'A/C' card of the Item Group to which an Item belongs will be used. If that is blank or the Item does not belong to an Item Group, the Cost Account for the Item will be used. However, if you are not using the Use Item Groups for Cost Accounts option, the Cost Account for the Item will be used. If that is blank, the Cost Account for the Item Group to which the Item belongs will be used.
In all other circumstances (e.g. the Cost Account for the Item or Item Group is blank), the Cost Account specified in the Account Usage Stock setting will be used.
In all cases, the appropriate Cost of Sales Account for the Zone of the Customer will be used.
- Otherwise (i.e. if you have determined in the Cost Accounting setting that cost of sales postings will be created from Invoices or from Invoices with Accruals from Deliveries), the Cost of Sales Accruals A/C, Drop Ship from the Account Usage Stock setting (step 1 above) will be used.
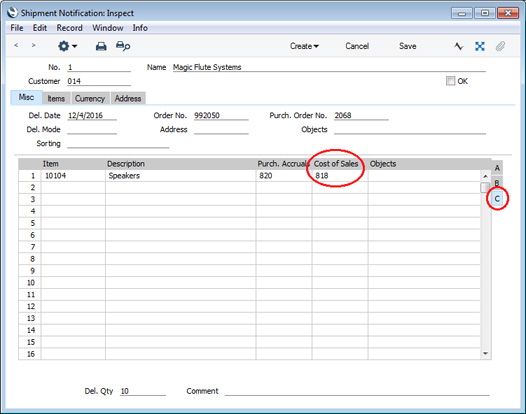
- Check the Shipment Notification and make any adjustments as necessary. For example, you can change the Del. Qty if the Supplier made a partial delivery. If an Item is Serial Numbered, you must specify a Serial Number on flip B.
- Mark the Shipment Notification as OK and save. This will have the following consequences:
- The Del. and Del. OK figures on flip D of the Sales Order will be updated. This allows you to create an Invoice from the Sales Order.
- The Rcvd. and Rcvd. OK figures on flip C of the Purchase Order will be updated. This allows you to create a Purchase Invoice from the Purchase Order.
- Depending on the Sub Systems setting (step 2 above), a Nominal Ledger Transaction will be created. Each row in the Shipment Notification will generate a debit posting to the Cost of Sales Account and a credit posting to the Purchase Accruals Account, both as shown on flip C in the Shipment Notification. The value of the postings will be taken from the Purchase Order.
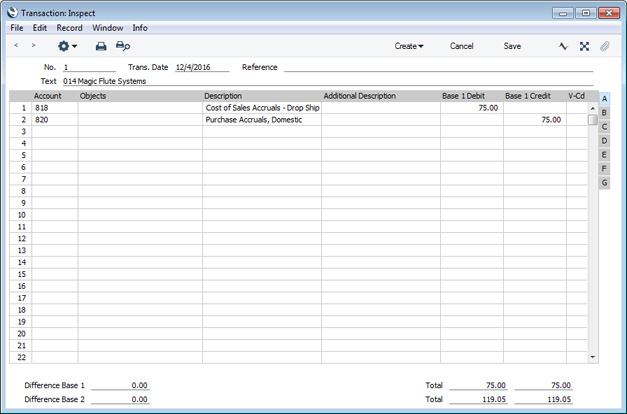
- You will now be able to create an Invoice from the Sales Order, which you can do in the usual way (by opening the Sales Order and selecting 'Invoice' from the Create menu or using one of the Maintenance functions in the Sales Orders module).
If you have determined that cost of sales postings will be created from Invoices or from Invoices with Accruals from Deliveries, cost of sales will be credited to the Cost of Sales Account specified in the relevant row in the Shipment Notification (i.e. the the Cost of Sales Accruals A/C, Drop Ship from the Account Usage Stock setting) and debited to the usual Cost Account for the Item. Please refer here for details about how this Account will be chosen.
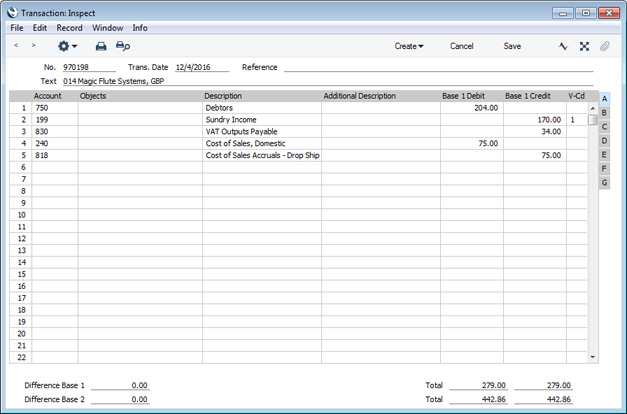
- You will also be able to create a Purchase Invoice from the Purchase Order, which again you can do in the usual way (by opening the Purchase Order and selecting 'Purchase Invoice' from the Create menu).
When you create the Purchase Invoice, the Transfer Each Row Separately option in the Purchase Invoice Settings setting will temporarily be selected (even if you are using one of the other options) so that a connection between Drop Ship Purchase Order rows and Purchase Invoice rows can be established.
---
Go back to:
|
