The Base Price Changes Setting
The Base Price Changes setting, available in the Stock module, allows you to change the Base Prices of many Items at one stroke.
To open the setting, first move to the Stock module using the [Switch Module] button in the Navigation Centre. Then, if you are using Windows or Mac OS X, click the [Settings] button, also in the Navigation Centre and then double-click 'Base Price Changes' in the 'Settings' list. If you are using iOS or Android, select 'Settings' from the Tools menu (with 'wrench' icon) and tap 'Base Price Changes' in the 'Settings' list. The 'Base Price Changes: Browse' will be opened, showing previous Base Price Change records.
Create a new record by selecting 'New' from the Create (Windows/Mac OS X) or + (iOS/Android) menu in the Button Bar, or highlight an existing record that is similar to the one you want to create and select 'Duplicate' from the same menu.
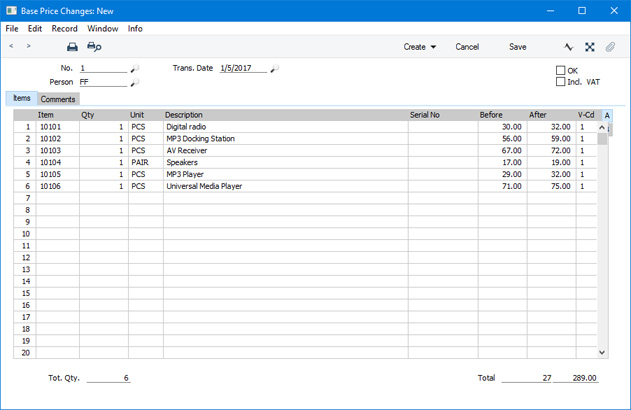
Header
- No
- The unique identifying number for the Base Price Change record. There are no number series, so numbering will start at 1. You can enter any number yourself, and numbering will continue from there.
- Person
- Paste Special
Person register, System module
- Default taken from Current User
- Enter the Signature of the Person responsible for the Base Price Change record.
- Trans. Date
- Paste Special
Choose date
- Enter the date of the price change. This will be copied to the Base Price Change field in each Item affected by the change.
- If you are using the Disallow creating new records with trans. dates later than current date option in the Locking setting in the System module, you will not be able to enter a date that is in the future.
- OK
- When the Base Price Change record is complete, check the OK box and then click the [Save] (Windows/Mac OS X) or √ (iOS/Android) button to save the record. The Base Prices of all the Items listed in the grid will be changed as specified and you will no longer be able to change the Base Price Change record.
- Note that you can save the Base Price Change record without checking the OK box. This allows you to enter the record and to have it checked by all relevant personnel before implementing the changes.
- Incl. VAT
- Default taken from Account Usage S/L setting (Base Price options)
- This check box will be ticked if you have specified in the Account Usage S/L setting that Base Prices include VAT or VAT and Extra Tax. This provides a reminder that the new prices that you enter in the matrix should also include VAT.
Items Card
Use this grid to list the Items whose Base Prices are to be changed and to specify what the new Base Prices should be.
Flip A
- Item
- Paste Special
Item register
- Enter the Item Number, Alternative Code or Bar Code of the Item whose Base Price is to be changed. The current Base Price will be brought in to the Before field to the right.
- Qty
- If you will use the fields on flip B to calculate a new Base Price, enter here the quantity that is to be used in the calculation.
- Unit
- The Unit will be brought in from the Item record, as a reminder of the unit of measurement to which the Base Price refers. The new Base Price that you enter should refer to the same Unit.
- Description
- The Item Name will be entered here automatically after you enter the Item Number.
- Serial No.
- Paste Special
Serial Numbers of Items in stock
- If the Item is Serial Numbered at the Unit or Batch level, enter here one of the Serial Numbers that you have in stock. This means that you must be holding a Serial Numbered Item in stock if you want to change its Base Price from a Base Price Change record.
- Before
- The current Base Price of the Item will be shown here after you enter the Item Number.
- After
- Enter the new Base Price for the Item here. When you tick the OK box and save the record, this will be copied to the Item record.
- Instead of entering a new Base Price here, you can also have it calculated by applying a margin to a cost price. Enter the figures from which the new Base Price will be calculated on flip B. To have the Base Price calculated correctly, you should also enter a Quantity and a VAT Code/Tax Template.
- V-Cd
- Paste Special
VAT Codes setting, Nominal Ledger
- Default taken from Item
- If you will use the Sales Price incl. VAT or Sales Sum incl. VAT fields on flip B to calculate a new Base Price, enter here the VAT Code that is to be used to calculate prices that exclude VAT.
- T-Cd
- Paste Special
Tax Templates setting, Nominal Ledger
- If you are using Tax Templates (i.e. if you have selected the Use Tax Templates for Tax Calculation option in the Transaction Settings setting in the Nominal Ledger), a Tax Template field ("T-Cd") will appear here instead of the VAT Code field ("V-Cd").
Flip B
If you need the new Base Price of an Item to be calculated by applying a margin to a cost price, use the fields on flip B to enter the figures from which the new Base Price will be calculated.
- Purch. Price
- If you need to calculate the new Base Price from a cost price (i.e. from a price that you paid for the Item), enter that cost price (per unit) here.
- Extra
- If you need to calculate the new Base Price by adding a fixed amount to its Purch. Price, enter that fixed amount (per unit) here.
- Purch. Sum
- This is a calculated value, showing (Purch. Price + Extra) * Qty.
- Mar. %
- If you need to calculate the new Base Price by adding a percentage margin to the Purch. Price + Extra figure, enter that percentage margin here.
- Sales Price
- This is a calculated value that will be copied to the After field on flip A i.e. it shows the new Base Price for the Item. This will be calculated from the Purch. Price, Extra and Mar % or from the Sales Sum, Sales Price incl. VAT/Tax or Sales Sum incl. VAT/Tax.
- Sales Sum
- This field shows the Sales Price * Qty. If you enter a figure in this field, the Sales Price will be calculated from it.
- VAT Sum/Tax Sum
- This field shows the VAT or Tax (if you are using Tax Templates) that is payable on the Sales Sum, calculated using the VAT Code or Tax Template on flip A, and taking the Incl. VAT box into account.
- Sales Price incl. VAT/Tax
- This field shows the Sales Price per unit including VAT/Tax. If you enter a figure in this field, the Sales Price will be calculated from it.
- Sales Sum incl. VAT/Tax
- This field shows the Sales Price * Qty including VAT/Tax. If you enter a figure in this field, the Sales Price will be calculated from it.
Footer
The footer contains various totals that will be updated automatically.
Comments Card
- Comment
- Use these fields to record the circumstances of the price changes for future references.
Complete the Base Price Change record as described above and save it by clicking the [Save] button (Windows/Mac OS X) or √ (iOS/Android) in the Button Bar. You can now check that the record is complete and accurate. When you are ready to implement the change, tick the OK box and save once again. The After figure in each row will be copied to the Base Price field in the relevant Item record and the Transaction Date will be copied to the Base Price Change field. You will no longer be able to change the Base Price Change record.
You can print a Base Price Change record using two methods:
- While entering or inspecting a Base Price Change record, click the Printer icon in the Button Bar (Windows/Mac OS X) or select 'Print' from the File menu (all platforms). If you want to print to screen, click the Preview icon (Windows/Mac OS X only).
- Ensure you are in the Stock module and click (Windows/Mac OS X) or tap (iOS/Android) the [Forms] button in the Navigation Centre. Double-click or tap 'Base Price Change' in the 'Forms' list window. Enter the Number of the Base Price Change record (or a range of Numbers separated by a colon) to be printed and press [Run].
---
Changing and controlling prices in Standard ERP:
Go back to:
