Stock Settings - Part 1
This page describes the fields and check boxes in the Stock Settings setting in the Stock module. Please refer here for details about the radio button options.
---
The Stock Settings setting contains some miscellaneous options controlling the behaviour of various aspects of the Stock module.
To work with this setting, first ensure you are in the Stock module. Then, if you are using Windows or Mac OS X, click the [Settings] button in the Navigation Centre or use the Ctrl-S/⌘-S keyboard shortcut and then double-click 'Stock Settings' in the resulting list. If you are using iOS or Android, select 'Settings' from the Tools menu (with 'wrench' icon) and tap 'Stock Settings' in the 'Settings' list. The 'Stock Settings Inspect' window opens, as illustrated below. When you have selected the option that you need, click the [Save] button (Windows/Mac OS X) or tap √ (iOS/Android) in the Button Bar to save the changes. To close the window without saving changes, click the close box (Windows/Mac OS X) or tap < (iOS/Android).
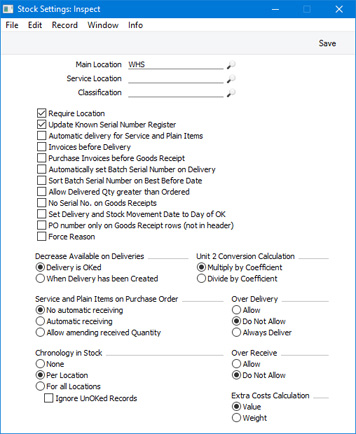
- Main Location
- Paste Special
Locations setting, Stock module
- If you specify a Location here, it will be used by default wherever a Location is required and left blank. For example, Items in a Goods Receipt record without a Location will be treated as being stored in the Main Location.
If you have at least one Location, you must specify a Main Location here. This will prevent you having stock that is not in any Location. This will be useful if you only have one Location. It is recommended that you also use the Require Location option below: this will ensure you have to specify a Location in every stock transaction (e.g. Deliveries, Goods Receipts and Invoices).
- If you need to start using Locations when you already have stock, you will need to assign that stock to one of the new Locations. The following steps will assign the existing stock to the Main Location:
- Enter the Locations in the Locations setting.
- Specify a Main Location in this field.
- The Location field in the existing stock transactions will be blank. If you need the Main Location to be copied to this field in each transaction, run the 'Fill empty Location in Item History and Item Status' Maintenance function in the Technics module. It is recommended that you carry out this step and that you select the Require Location option below. This will ensure that every past and future stock transaction has a Location. As well as making the Location clearer in each transaction and reducing the risk of using the wrong Location in a transaction, this will also make it easier to change Main Location in the future, should this ever become necessary.
Note that you will not be able to run the 'Fill empty Location in Item History and Item Status' function after you have carried out step 4, so you must do so at this point in the sequence.
Run the 'Rebuild Stock' Maintenance function, also in the Technics module, with both check box options.
If you are not using the Require Location option (i.e. if you have some stock transactions in which the Location field is empty) and you change the Main Location, run the 'Rebuild Stock' function immediately after making the change (again, with both check box options selected). This will have the effect of moving all stock from the old Main Location to the new one, because all stock transactions with blank Locations will then be treated as referring to the new Main Location. Rebuilding stock is necessary because otherwise you will have older stock transactions with blank Locations that refer to one Main Location and newer stock transactions with blank Locations referring to a different Main Location. This will introduce corruption into your stock history the next time you run the 'Rebuild Stock' function. If in reality the stock in the old Main Location remains there, you should then move it back to that Location using Stock Movements.
- If you are using the Require Location option (i.e. if you have no stock transactions in which the Location field is empty) and you change the Main Location, no updating will be necessary. Move stock as necessary into the new Main Location using Stock Movements.
- Service Location
- Paste Special
Locations setting, Stock module
- Please refer here for details about this field.
- Classification
- Paste Special
Item Classifications setting, Sales Ledger
- Please refer here for full details about this field.
- Require Location
- Select this option if you need a Location to be specified in every stock transaction (such as Deliveries and Goods Receipts) and Invoice. If you are not using this option and you do not specify a Location in a transaction, that transaction will be treated as affecting the Location entered in the Main Location field above.
- If you have more than one Location, it is recommended that you use this option. It removes the risk of forgetting to specify a Location in a transaction and therefore adding stock to or removing stock from the Main Location by mistake. It also makes it easier to change the Main Location if this becomes necessary in the future.
- Update Known Serial Number Register
- Please refer here for details about this option.
- Automatic delivery for Service and Plain Items
- When you raise an Invoice from a Sales Order, the Invoice will usually only contain the Items from the Order that you have delivered. This means that you must issue a Delivery from a Sales Order and mark it as OK before you can raise an Invoice. This might not be appropriate if the Sales Order does not include any Stocked or Structured Items (i.e. it has no stock implications). If you would like to be able to raise an Invoice without previously issuing a Delivery from such an Order, check this box.
- If you are using this option, when you include a Plain or Service Item in a Sales Order, the Del. and Del. OK quantities on flip D will be changed to the Order Quantity when you save the Order. Therefore Plain and Service Items will not be included on Deliveries created from the Order.
- If you are using this option, take care not to create premature Invoices accidentally for services such as delivery and labour from Orders that also include Stocked Items.
- You should not use this option if you have Sales Orders that are connected to Projects. You cannot create Invoices from such Sales Orders: instead you will raise them from Project Transactions that will have been created from Deliveries. If you are using this option, Service and Plain Items (e.g. labour) will not be transferred from Orders to Project Transactions via Deliveries because the Deliveries will not exist.
- Invoices before Delivery
- When you raise an Invoice from a Sales Order, the Invoice will usually only include the Items on the Order that you have delivered. This means that you must have issued and marked as OK at least one Delivery from the Sales Order before you can raise an Invoice.
- If you would like to be able to raise Invoices from Orders (for the complete value of an Order) before issuing Deliveries, select this option. If you do not select this option, you can still select it in an individual Order by ticking the Invoice Before Delivery box on the 'Del Terms' card. In effect, this option sets the default for the Invoice Before Delivery box in each Order.
- In practice, you can only take advantage of this option if you have determined in the Cost Accounting setting that cost of sales postings are to be made at the point of delivery. In this case, cost of sales postings will be made when you mark Deliveries as OK and save them as normal (i.e. using the Invoices Before Delivery option will not affect Cost of Sales postings in any way).
- However, if you have determined that Cost of Sales postings are to be made from Invoices or from Invoices with Accruals from Deliveries, you will not be able to raise an Invoice from an Order if you have not issued any Deliveries. This is because cost of sales values will not yet be known as there is no Delivery. In other words, the Invoice Before Delivery option will effectively be disabled.
- For similar reasons, selecting this option will have no effect if you are also using the Invoice Based on Delivery option in the Order Settings setting in the Sales Orders module. The Invoice Based on Delivery option ensures an Invoice has the same appearance as the related Delivery, and also includes the Delivery Number and total Delivery value in the Invoice. It therefore requires you to create a Delivery from an Order so that its details can be included in the Invoice.
- Purchase Invoices before Goods Receipt
- When you create a Purchase Invoice from a Purchase Order, the Purchase Invoice will usually only include the Items on the Purchase Order that you have received into stock. This means that you must have created and marked as OK at least one Goods Receipt from the Purchase Order before you can create an Invoice.
- If you would like to be able to create Purchase Invoices from Purchase Orders (for the complete value of a Purchase Order) before creating any Goods Receipts, select this option. If you do not select this option, you can still select it in an individual Purchase Order by ticking the Invoice Before Goods Receipt box ('Del. Terms' card). In effect, this option sets the default for the Invoice Before Goods Receipt box in each Purchase Order.
- The Always use Full Qty from Purch. Ord. option in the Purchase Invoice Settings setting also allows you to create Purchase Invoices from Purchase Orders before creating Goods Receipts. One difference between the two options is that the Always use Full Qty from Purch. Ord. option will create a Purchase Invoice for the full order value if there is a partial Goods Receipt, while the Purchase Invoices before Goods Receipt option will create a Purchase Invoice for the value of the partial Goods Receipt.
- Selecting this option will have no effect if you are also using the Invoice Based on Goods Receipt option in the Purchase Invoice Settings setting in the Purchase Ledger. The Invoice Based on Goods Receipts option ensures a Purchase Invoice has the same appearance as the related Goods Receipt, so it requires you to create a Goods Receipt from a Purchase Order so that its details can be included in the Purchase Invoice.
- Automatically set Batch Serial Number on Delivery, Sort Batch Serial Number on Best Before Date
- When you create Deliveries for Serial Numbered Items, you will usually need to enter the Serial Numbers yourself, because there is no automatic FIFO or LIFO allocation of Serial Numbers. However, in the case of Items that have Serial Numbers at the batch level only, you can have Serial Numbers and Best Before Dates added to Deliveries automatically. Select the Automatically set Batch Serial Number on Delivery option to enable this feature.
- If the Quantity in an Order is greater than the size of a batch, the Delivery will contain an appropriate number of separate rows with different batch Serial Numbers. For example, you have a batch of ten Items with Serial Number 1 and a batch of ten with Serial Number 2, and you receive an Order for eleven. If you are using this option, the resulting Delivery will have two rows: the first with a Delivery Quantity of ten and Serial Number 1; and the second with a Delivery Quantity of one and Serial Number 2.
- The lowest batch Serial Numbers will be used first (Serial Number 1 will be offered before Serial Number 2, Serial Number A before Serial Number B, and so on). However, if you are using the Sort Batch Serial Number on Best Before Date option, the batch Serial Numbers with the earliest Best Before Dates will be used first. Any Serial Numbers without Best Before Dates will be used before those with dates.
- If you do not mark a Delivery as OK immediately, it might be that you use the offered Serial Numbers in another Delivery. If so, you can update the batch Serial Numbers in the first Delivery using the 'Refill Batch No. Items' function on the Operations menu (Windows/Mac OS X) or Tools menu (iOS/Android).
- Allow Delivered Qty greater than Ordered
- When you create Deliveries from Orders, you will usually be prevented from delivering a quantity that is greater than that ordered. Select this option if you would like to be able to do this. This applies to all Item Types, including Plain and Service Items.
- No Serial No. on Goods Receipts
- By default, when you receive an Item that uses Serial Numbers into stock, you will not be able to mark the Goods Receipt as OK without entering a Serial Number. Similarly, when you remove an Item from stock, you must quote a valid Serial Number (i.e. one currently in stock) in the Delivery, Invoice or other stock transaction.
- If you find these rules to be too strict, select this option. It will allow you to mark Goods Receipts as OK without specifying Serial Numbers. You will still have to specify Serial Numbers in outgoing stock transactions (e.g. Deliveries, Invoices, Stock Depreciation records), but no check will be made that they are valid (i.e. that they are currently in stock). Since you will not have to enter Serial Numbers in Goods Receipts, it cannot be known if a particular Serial Number is valid. For the same reason, there will be no 'Paste Special' list available from the Serial Number field in outgoing stock transactions. Using this option you will also be able to Finish Productions without specifying Serial Numbers for the Out Items. You will still have to specify them for the In Items, but again there will be no 'Paste Special' list and no check that a Serial Number is valid.
- Set Delivery and Stock Movement Date to Day of OK
- If you are using the Queued Cost Model, you must make certain that you enter all stock transactions in strict chronological order. Failure to do this may cause your FIFO/LIFO queue to become incorrect. You should not, for example, enter a Delivery with yesterday's date if you have already entered an outgoing stock transaction of any kind (e.g. Delivery, Stock Depreciation) with today's. It is also recommended that you always mark stock transactions as OK when you save them for the first time. If you need to go back to an earlier stock transaction to mark it as OK, you must change its date as well if there are later transactions that you have already marked as OK. To help ensure FIFO/LIFO accuracy, if you are using the Queued Cost Model, it is recommended that you use this option. This will change the Delivery Date in a Delivery to the current date automatically when you mark it as OK and save. It will also change the Sent Date in a Stock Movement to the current date when you mark it as Sent and save it, and the Received Date to the current date when you mark it as Received and save it.
- PO number only on Goods Receipt rows (not in header)
- When you create a Goods Receipt from a Purchase Order, the Purchase Order Number will usually be copied to the Purch. Order No. field in the header of the Goods Receipt. Select this option if you would like the Purchase Order Number to be copied to the PO No. field in each row in the Goods Receipt (flip I) instead.
- If you enter a Purchase Order Number in the PO No. field in a Goods Receipt row, you will only be able to save the Goods Receipt if the Purchase Order has been marked as OK. So, one reason to use this option is that it will help prevent the entering of Goods Receipts from Purchase Orders that haven't been marked as OK.
- Force Reason
- Select this option if you need it to be mandatory that a Reason is specified in every Returned Goods, Returned Goods to Supplier and Stock Depreciation record. It is recommended that you select this option if you will use the Batch Quality Reclamations report in the Service Orders module.
Please refer here for details about the remaining options in this setting.
---
Settings in the Stock module:
Go back to:
|
