Entering an Item - Stock Card
This page describes the fields on the 'Stock' card of the Item record. Please follow the links below for descriptions of the other cards:
---
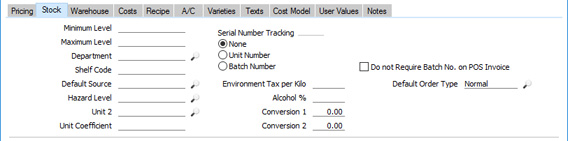
- Minimum Level
- This is the minimum quantity of the Item that you want to keep in stock.
- You can use the 'Create Purchase Orders' function in the Purchase Orders module (on the Operations menu of the 'Purchase Orders: Browse' window) when you need to create Purchase Orders with sufficient quantities to ensure that the stock balance for each Item is brought up to its Minimum Stock Level, taking into account quantities on outstanding Sales Orders ("stocking" Orders).
- The Minimum Stock Level is also used in the Deficiency List and Purchasing Suggestion reports, which produce purchase proposals. You can use these reports to preview the Purchase Orders that will be created by the function described in the previous paragraph.
- If you would like to specify the minimum quantity of the Item that can be held in stock in each Location, leave this field empty and use the Minimum Stock Levels setting in the Stock module.
- Maximum Level
- Record here the maximum quantity of the Item that can be held in stock. This is for information only.
- Serial Number Tracking
- Use these options to specify whether the Item has Serial Numbers.
- No
- Select this option if the Item is not Serial Numbered.
- Unit Number
- Select this option if each unit of the Item will have a unique Serial Number.
- Usually you will need to specify a Serial Number every time you include the Item in a stock transaction (e.g. a Goods Receipt, Delivery or Stock Depreciation). In the case of outgoing stock transactions, the Serial Number that you specify must be one that is currently in stock. However, if you are using the No Serial No. on Goods Receipts option in the Stock Settings setting in the Stock module, you won't need to specify Serial Numbers in Goods Receipts. You will still need to specify Serial Numbers in outgoing stock transactions, but no check will be made that the Serial Numbers you specify are in stock.
- If you would like the value of outgoing stock transactions (e.g. Cost of Sales values) to be tied to Serial Numbers, select the Cost Price for Serial Number option on the 'Cost Model' card.
- Batch Number
- Select this option if more than one unit of the Item can have the same Serial Number. Each unit with the same Serial Number must have the same Unit and Cost Prices and Best Before Date.
- As with the Unit option, you will need to specify a Serial Number whenever you include the Item in a stock transaction, unless you are using the No Serial No. on Goods Receipts option. You can also use the Cost Price for Serial Number option with Items that are Serial Numbered at the Batch level.
- You can only use the Unit or Batch options with Stocked Items (i.e. if the Item Type (on the 'Pricing' card) is "Stocked").
- You can specify which of the three options will be selected by default in each new Item record. To do so, choose a Serial Number Tracking option in the Item Settings setting in the Sales Ledger.
- Usually you cannot change the Serial Number Tracking option after saving an Item record for the first time. However, you can use Access Groups to allow certain users to do this, by granting them Full access to the 'Change Item's Type' Action. Even then, changes will not be possible after you have received the Item in to stock for the first time. The 'Change Item's Type' Action will also allow you to change the Item Type on the 'Pricing' card.
- If you sell perishable Items with Best Before Dates, you can use the Batch Specifications setting in the Stock module to administer those Best Before Dates. If you will use this setting, you should ensure that your perishable Items are Serial Numbered at the Unit or Batch level.
- You can specify which of the three options will be selected by default in each new Item record. To do so, choose a Serial Number Tracking option in the Item Settings setting in the Sales Ledger.
- Do not Require Batch No. on POS Invoice
- If you add an Item that is Serial Numbered at the Batch or Unit level to a POS Invoice in the Point of Sales module, you will usually be prompted to scan or input the Serial Number immediately. If you do not want this immediate prompt to appear for an Item that is Serial Numbered at the Batch level, select this option. Serial Numbers will instead be selected automatically when you run the 'Update Stock' Maintenance function in POS module to remove the Items sold on POS Invoices from stock.
- Department
- Paste Special
Departments setting, Assets module/System module
- Use this field if the Item is one that will be stocked or sold by a particular Department.
- You can use the Department as a search criterion in many reports. You can also have the Department printed on several forms: if you need this, include the "Department on Item Record" or "Item Department" fields (depending on the form) in your Form Template designs.
- Shelf Code
- The Shelf Code recorded here will be printed on the Stocktaking List report and on various forms (e.g. Picking Lists), providing you have included the "Shelf Code" or "Shelf Code (lagerplats)" fields (depending on the form) in your Form Template designs.
- If you need Items to be printed in Shelf Code order in Picking List documents, select the Shelf Code option in the Picking Lists setting in the Stock module.
- Default Source
- Paste Special
Sources setting, Stock module
- Used as default in Orders, Deliveries
- You can use this field to record the origin of the Item (e.g. the manufacturer, producer or importer). This can be shown in Orders (flip F) and Deliveries (flip D).
- If your business is situated in an EU country and its trade with companies in other EU countries is greater than a threshold value, it will be necessary to send Intrastat reports periodically to the relevant authorities. These reports should include the countries of origin of the Items you have purchased and sold during the period. This information will be taken from different parts of the database, depending on how you create your Intrastat reports.
- The Intrastat functions listed at the end of this paragraph will all take the country of origin of each Item from the third line of the Address in its Default Source record. If you will use any of these Intrastat functions, you must therefore ensure that each Item has a correctly configured Default Source. The functions that take an Item's country of origin from its Default Source are the Intrastat S/L document in the Sales Ledger and the following export functions in the Purchase and Sales Ledgers: Intrastat P/L (Estonia); Intrastat S/L (Estonia); Intrastat S/L (Finland); Intrastat P/L (Germany); Intrastat S/L (Germany) and Intrastat S/L (Sweden IDEP-SCB).
- The Intrastat P/L (Finland) export will take the country of origin from the Country of Origin field in the first Purchase Item for the Item. If that is blank or an Item does not have a Purchase Item, the country of origin will again be taken from the third line of the Address in the Item's Default Source.
- The Intrastat S/L (Lithuania) export will use the Item's Default Source itself as the country of origin. In the Intrastat P/L (Lithuania) export, an Item's country of origin will be taken from the Country of O. field on flip F of the Goods Receipt row that was used to receive the Item into stock or, if that is blank, the country of origin will be taken from the Purchase Item for the Item/Supplier/Location combination. For the country of origin to be taken from a Goods Receipt row, you must be using the Transfer Each Row Separately option in the Purchase Invoice Settings setting if you will create Purchase Invoices from Purchase Orders.
- By default, the Intrastat P/L document in the Purchase Ledger will also take an Item's country of origin from the third line of the Address in its Default Source. However, if you are using the Country of Origin from Goods Receipts option in the Intrastat Purchase setting in the Purchase Ledger, an Item's country of origin will instead be taken from the Country of O. field on flip F of the Goods Receipt row that was used to receive the Item into stock. If you will use this option, you must also use the Transfer Each Row Separately and Invoices Based on Goods Receipts options in the Purchase Invoice Settings setting if you will create Purchase Invoices from Purchase Orders.
- Environment Tax per Kilo
- If you need to charge an environment tax whenever you sell this Item, specify here the tax rate per kilo and then enter the Weight on the 'Warehouse' card. Please refer to the description of the Environment Tax setting here for full details about this feature.
- Default Order Type
- Paste Special Choices of possible entries
- If you receive a Sales Order from a Customer for an Item that you do not have in stock, you will need to order the Item from your Supplier. Usually, the Supplier will deliver the Item to you and you will then deliver it to the Customer, but an alternative is to have the Supplier deliver the Item directly to the Customer. This is known as "Drop Shipping".
- When you create a Sales Order, you can use the Order Type field on flip C of each Order row to specify whether an Item will be Drop Shipped. When you add an Item to an Order row, the Order Type field in that Order row will take its default value from this field in the Item record. The available options are—
- Default
- If the Order Type on flip C of an Order row is "Default", the decision whether to Drop Ship will be determined by the Order Type on the 'Terms' card of the Order.
- Normal
- If the Order Type on flip C of an Order row is "Normal", the Item will not be Drop Shipped. You should therefore choose this option if an Item will not usually be Drop Shipped.
- Drop Ship
- If the Order Type on flip C of an Order row is "Drop Ship", the Item will be Drop Shipped. You should therefore choose this option if an Item will usually or always be Drop Shipped.
Please refer to the description of the Shipment Notification register for more details about Drop Shipping.
- Hazard Level
- Paste Special
Hazard Levels setting, Sales Orders module
- If your business sells hazardous Items (e.g. chemicals), , you can have information describing the nature of the hazard printed on Delivery Notes.
- First, enter each Hazard Level in the Hazard Levels setting in the Sales Orders module. Then assign the appropriate Hazard Level to each Item using this field.
- When you design the Form Template that will be used when printing Delivery Notes, you can use the fields listed below to add a table to the Form listing the Hazard Levels used in a Delivery. These fields will each be printed once for each Hazard Level used in the Delivery. You should specify a Line Height in these fields, and set the Format to "Header":
- Hazard Level Code
- Prints the Hazard Level Code.
- Hazard Level Comment
- Prints the Hazard Level Comment.
- Hazard Level Weight
- Prints the total of (Del. Qty * Item Weight * Hazard Level Weight Coefficient), calculated from every Item on the Delivery with the same Hazard Level.
- Hazard Level Volume
- Prints the total of (Del. Qty * Item Volume), calculated from every Item on the Delivery with the same Hazard Level.
The following total fields are also available:
- Total Hazard Level Weight
- Prints the total Hazard Level Weight for the whole Delivery.
- Total Hazard Level Volume
- Prints the total Hazard Level Volume for the whole Delivery.
- Alcohol %
- If appropriate, you can record the alcohol content of one unit of the Item here.
- Unit 2, Unit Coefficient
- Paste Special
Units setting, Sales Ledger
- These fields allow you to produce a stock list showing quantities in different units (for example, single units and dozens, metres and yards, gallons and litres or even litres and kilograms).
- To do this, first enter the alternative unit of measurement in the Unit 2 field, using 'Paste Special' if necessary. Then, use the Unit Coefficient field to show the relationship between the Unit 2 and the Unit on the 'Pricing' card.
- When you add the Item to a row in a stock transaction (e.g. a Goods Receipt), the Unit Coefficient will be brought in to that row (e.g. it will be visible on flip D in a Goods Receipt row). This will allow stock levels to be maintained using the Unit 2 unit of measurement. The stock level expressed using the Unit 2 unit of measurement is known as the "Quantity 2" figure. Several reports in the Stock module offer the option to include Quantity 2 figures.
- You can have Quantity 2 figures calculated in one of two ways. They can be calculated by multiplying the standard quantity by the Unit Coefficient, or by dividing the standard quantity by the Unit Coefficient. Choose the option that you need using the Unit 2 Conversion Calculation options in the Stock Settings setting in the Stock module.
- The value that you enter in the Unit Coefficient field will therefore depend on which of the Unit 2 Conversion Calculation options you are using. If you are using the Multiply by Coefficient option, you should calculate the Coefficient using the formula:
- Unit
- Unit 2
- For example, if the Unit is a single item and the Unit 2 is a dozen, the Unit Coefficient will be 0.0833. If you have 120 in stock, the Quantity 2 will be 120 x 0.0833 = 10 (i.e. you will have ten dozen in stock).
- If you are using the Divide by Coefficient option, you should calculate the Coefficient using the formula:
- Unit x Unit 2
- For example, if the Unit is a single item and the Unit 2 is a dozen, the Unit Coefficient will be 12. If you have 120 in stock, the Quantity 2 will be 120/12 = 10.
- The Unit Coefficient field supports up to five decimal places.
- You should specify the Unit 2 and Unit Coefficient in an Item record when the stock level of that Item is zero. As previously mentioned, the Unit Coefficient will be brought in to each stock transaction. If you specify the Unit 2 and Unit Coefficient for an Item after entering a stock transaction, that stock transaction will not include the Unit Coefficient and so it won't update the Quantity 2 figure. The Quantity 2 figure in reports will therefore not be correct.
- Conversion 1, Conversion 2
- You should use these fields for Items that are sold in different quantities. For example, you might sell a particular Item might be sold in pairs, by the dozen and in boxes of 144. The Unit field on the 'Pricing' card refers to the basic unit of sale, since this is the unit to which the Base Price refers. In this example, the basic unit is a pair. You should enter "72" as the Conversion 1 (72 of the basic unit i.e. 72 pairs make 144) and "6" as the Conversion 2.
- When you design the Invoice and Delivery Note forms using the Form Template register in the System module, you can include three relevant fields. These are "Quantity Conversion 1", "Quantity Conversion 2", and "Quantity Conversion 3". Quantity Conversion 1 refers to the Conversion 1 field, Quantity Conversion 2 refers to the Conversion 2 field, and Quantity Conversion 3 refers to the basic sale quantity.
- If you receive an Order for 158 units of this Item (i.e. 158 pairs, the basic sale quantity), the three Quantity Conversion fields on the printed documentation will appear as follows:
| Qty Conv 1 | Qty Conv 2 | Qty Conv 3 | | 2 | 2 | 2 |
- 2 boxes of 72 pairs + 2 boxes of 6 pairs + 2 pairs = 158 Units (pairs).
---
The Item register in Standard ERP:
Go back to:
|
