Cost Price Analysis
If the Cost Price of an Item changes, there may be circumstances where you need to change the value of the examples of that Item that you hold in stock. If so, you can run the Cost Price Analysis report to see which Items are affected, before using the
'Cost Price Analysis Revaluation' Maintenance function to create a record in the
Stock Revaluation register to implement the change in value. If you print the report to screen, you can activate the Maintenance function by clicking (Windows/Mac OS X) or tapping (iOS/Android) the [Stock Revaluation] text link at the top of the report. The specifications that you used when running the report will be copied to the specification window for the Maintenance function..
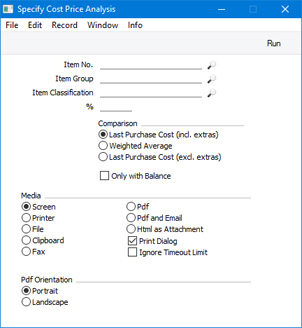
- Item No.
Paste Special Item register
- Range Reporting Alpha
If you need a particular Item to be included in the report, enter its Item Number here. You can also enter a range of Item Numbers separated by a colon (:).
- To be included in the report, an Item must be a Stocked Item, it must be in stock and there must be a difference between its Cost Price and its Last Purchase Cost or Weighted Average (as specified using the Comparison options below).
- Group
- Paste Special
Item Group register, Sales Ledger
- If you need Items belonging to a particular Item Group to be included in the report, specify that Item Group here.
- Item Classification
- Paste Special
Item Classifications setting, Sales Ledger
- Enter a Classification Code in this field if you only need Items with a certain Classification to be included in the report. If the field is empty, all Items, with and without Classification, will be included (subject to the conditions listed under Item No. above). If you enter a number of Classifications separated by commas, only those Items featuring all the Classifications listed will be shown. If you enter a number of Classifications separated by plus signs (+), all Items featuring at least one of the Classifications listed will be shown. If you enter a Classification preceded by an exclamation mark (!), all Items featuring any Classification except the one listed will be shown.
- For example—
- 1,2
- Lists Items with Classifications 1 and 2 (including Items with Classifications 1, 2 and 3).
- 1+2
- Lists Items with Classifications 1 or 2.
- !2
- Lists all Items except those with Classification 2.
- 1,!2
- Lists Items with Classification 1 but excludes those with Classification 2 (i.e. Items with Classifications 1 and 2 are not shown). Note the comma before the exclamation mark in this example.
- !1,!2
- Lists all Items except those with Classification 1 or 2 or both. Again, note the comma.
- !(1,2)
- Lists all Items except those with Classifications 1 and 2 (Items with Classifications 1, 2 and 3 will not be listed).
- !1+2
- Lists Items without Classification 1 and those with Classification 2 (Items with Classifications 1 and 2 will be listed).
- (1,2)+(3,4)
- Lists Items with Classifications 1 and 2, and those with Classifications 3 and 4.
- 1*
- Lists Items with Classifications beginning with 1 (e.g. 1, 10, 100).
- 1*,!1
- Lists Items with Classifications beginning with 1 but not 1 itself.
- *1
- Lists Items with Classifications ending with 1 (e.g. 1, 01, 001).
- 1*,*1
- Lists Items with Classifications beginning and ending with 1.
- %
- By default, an Item will be included in the report if its Last Purchase Cost or Weighted Average (as specified below) is different to its Cost Price. If you need this difference to be at least as much as a particular percentage of the Cost Price, enter that percentage here.
- The sign of the difference will be ignored. For example, if you enter "10" in this field, an Item will be included in the report if its Last Purchase Cost or the Weighted Average is 10% higher than its Cost Price or 10% lower than its Cost Price.
- Comparison
- To determine whether an Item will be included in the report, its Last Purchase Cost (incl. extras), its Weighted Average or its Last Purchase Cost (excl. extras) will be compared with its Cost Price to see if there is a difference. Use these options to specify which of these figures will be compared with the Cost Price.
- Only with Balance
- Select this option if you only need Items that are in stock to be included in the report.
For each Item, the report will display the Item Number and Name, the quantity in stock, the Cost Price, the Last Purchase Cost or Weighted Average value, the difference between the Cost Price and the Last Purchase Cost or Weighted Average expressed as a percentage of the Cost Price, and the difference itself.
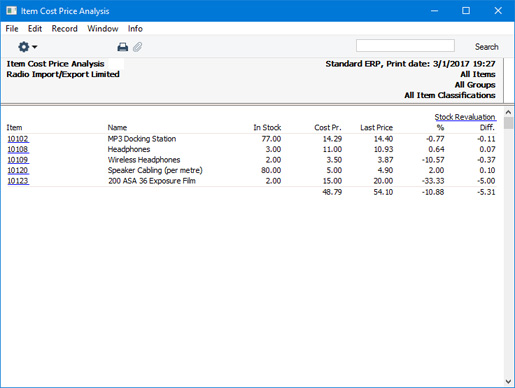
When printed to screen, the Cost Price Analysis report has the Standard ERP
Drill-down feature. Click (Windows/Mac OS X) or tap (iOS/Android) on any Item Number in the report to open an individual Item record
---
Reports in the Stock module:
Go back to:
