Using Items with Varieties in Transactions - Using 'Paste Special' with Items with Varieties
When you need to use an Item with Varieties in a transaction, the 'Paste Special' feature gains some extra features to help you choose the correct Variety. In this example, we will choose an Item and Variety in an Invoice:
- Place the insertion point in the Item Number field and open the familiar Item 'Paste Special' list.
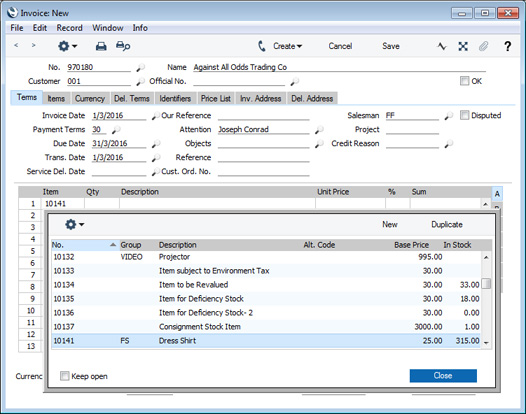
When you select the Item, the Item Number will be copied to the Invoice row.
- Leave the insertion point in the Item Number field and activate the 'Paste Special' feature for a second time. This time, instead of the usual 'Paste Special' list, the 'Assisted Variety Entry' window will open.
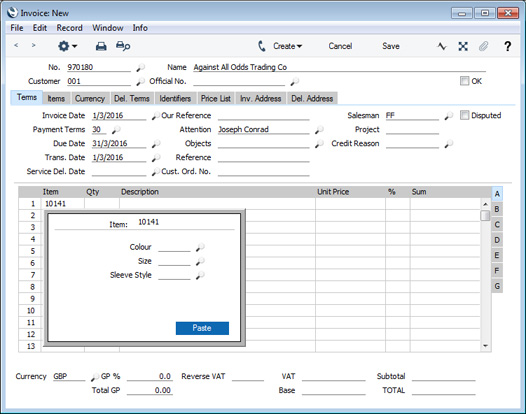
In this example, Item 10141 requires Varieties belonging to three different Variety Groups. As a result, the 'Assisted Variety Entry' window has three fields, one for each required Variety Group.
- Using 'Paste Special' in the usual way from each of these three fields in turn, enter a Variety belonging to each Group in the appropriate field.
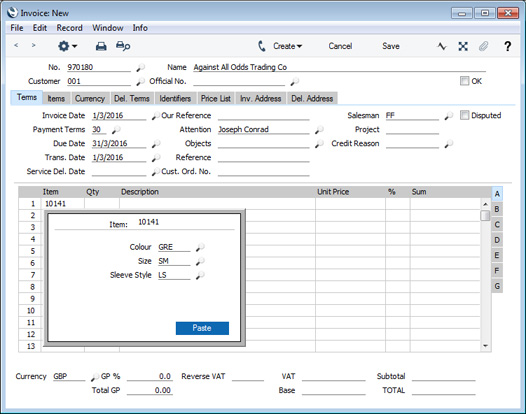
- Close the 'Assisted Variety Entry' window by pressing the [Paste] button or the Shift-Enter key combination. The combined Item/Variety Number will be pasted into the Invoice. When you move the insertion point to the Quantity field, the names of each Variety will be added to the Item Name in the Description field:
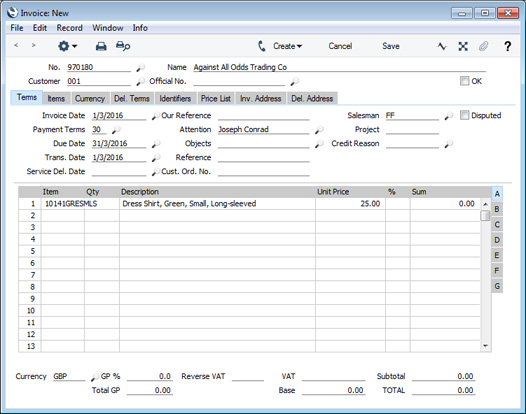
If the Item is one that only requires Varieties belonging to one or two different Variety Groups, an alternative to activating the 'Paste Special' feature for the second time in step 2 above is to move the insertion point immediately to the Quantity field and to activate 'Paste Special' from there. The 'Variety Matrix Entry' window will open:
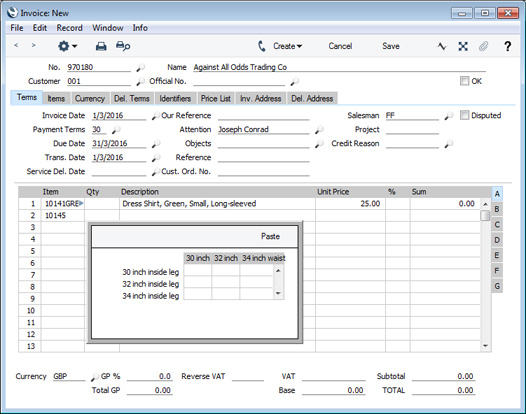
- Enter the quantity of each Variety as appropriate:
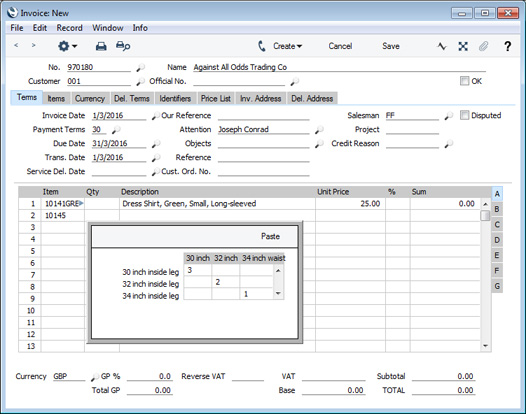
- Press the [Paste] button or the Shift-Enter key combination. Each Variety will be added to the transaction in a separate row with the specified quantity:
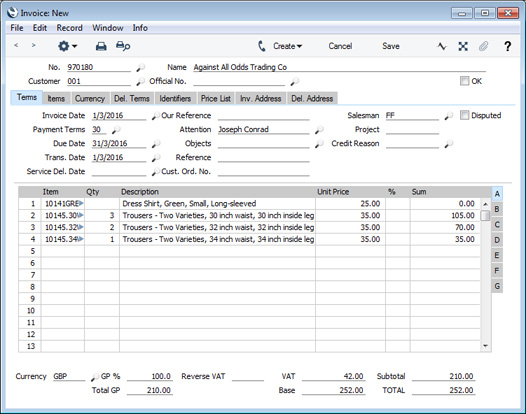
If you would like the 'Variety Matrix Entry' window to open automatically from the Quantity field whenever you specify an Item that requires one or two Varieties, select the Automatically Open Varieties Matrix Entry option in the Variety Settings setting:
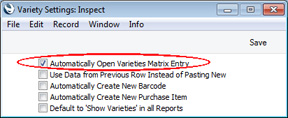
- If you need to enter an Item with many different Varieties (e.g. many different styles of shirt) in a transaction, and you need to change one of the values, the Use Data from Previous Row Instead of Pasting New option in the Variety Settings setting may be useful.
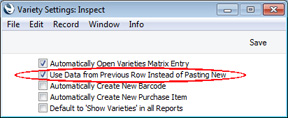
In this example, we have entered one of the Varieties in the first row of an Invoice:
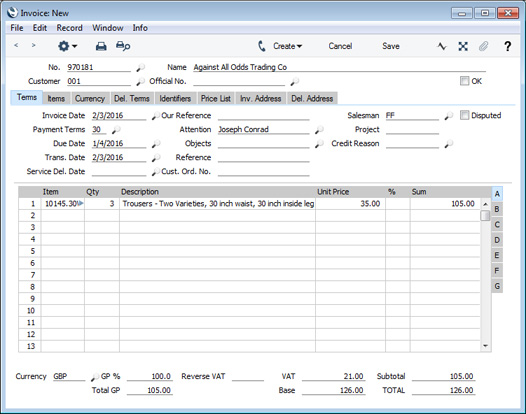
After changing the Unit Price, we will open the 'Variety Matrix Entry' window from the next row:
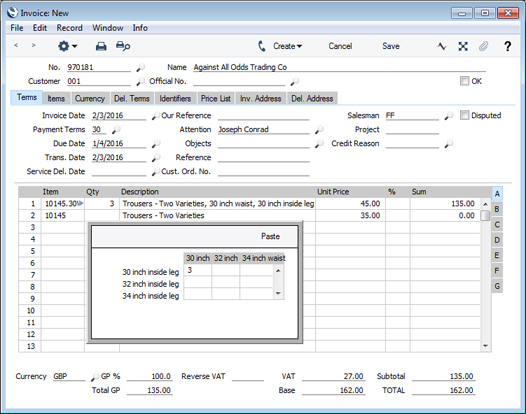
We enter the required quantity of each Variety and press the [Paste] button to add them to the Invoice. If we are using the Use Data from Previous Row Instead of Pasting New option, the new rows will all have the new Unit Price.
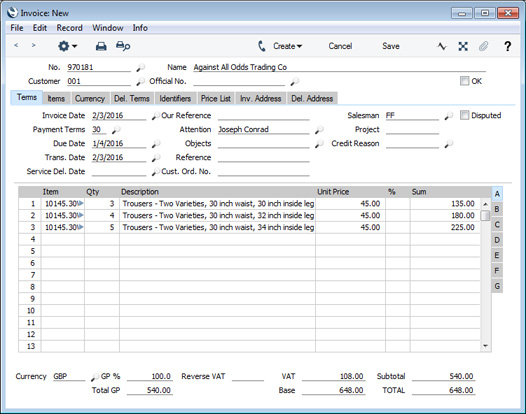
If we had changed the Sales Account, VAT Code and/or Objects as well as the Unit Price in the first row, those changes would be copied to the new rows as well.
Note that when the 'Variety Matrix Entry' window opened, the quantity of 3 from the first row was included. This is another effect of using the Use Data from Previous Row Instead of Pasting New option. In this example, we did not change this quantity. If we had done so, the change would be copied back to the first row in the Invoice. If we were not using the Use Data from Previous Row Instead of Pasting New option, the quantity from the first row would not be included in the 'Variety Matrix Entry' window. If we then enter a quantity for the same Variety, a new row would be added to the Invoice for that quantity.
The Use Data from Previous Row Instead of Pasting New option only works with the 'Variety Matrix Entry' window as illustrated, not with the 'Assisted Variety Entry' window (step 2 above).
---
Varieties in Standard ERP:
Go back to:
