Generating Purchase Orders for Stock - Creating Purchase Orders from Deficiency Stock
When you need to create Purchase Orders for stock (i.e. to bring stock levels of Items up to their minimum levels), one way of doing so is to use the
'Create Purchase Orders' function. This function will generate Purchase Orders for every Item where the stock balance is lower than the Minimum Stock Level, taking outstanding Sales, Purchase and Production Orders into account. You can of course edit the resulting Purchase Orders (e.g. removing Items that you don't need to order) before sending them to your Suppliers.
An alternative is to create a shopping list of Items to be ordered, and then to create Purchase Orders for those Items. The shopping list is given the term "Deficiency Stock" in Standard ERP. After constructing the Deficiency Stock list, you can then use the 'Create Purchase Orders from Deficiency Stock' Maintenance function to create Purchase Orders for the Items in that list.
To prepare to use the Deficiency Stock feature, follow these steps:
- If you are not using Locations, ensure each Item has a related Default Purchase Item.
Specify a Minimum Stock Level for each Item using the Minimum Level field in the Item record.
- If you have a single Location (i.e. you have a single record in the Locations setting and you have specified a Main Location in the Stock Settings setting), ensure each Item has a related Default Purchase Item.
Specify a Minimum Stock Level for each Item by creating separate records in the Minimum Stock Levels setting in the Stock module for each Item. Specify the Location in these records.
- If you have more than one Location, ensure each Item has a related Default Purchase Item. If necessary, you can enter separate Default Purchase Items for each Location. If so, enter a Default Purchase Item with a blank Location as well, to be used if there is no Default Purchase Item for a particular Location.
Specify a Minimum Stock Level for each Item by creating separate records in the Minimum Stock Levels setting in the Stock module. You should enter separate Minimum Stock Levels record for each Item for each Location.
An option is to receive Items into stock in a different Location to the one with the deficiency. To use this option, specify the Location that is to receive the Items in the Purchase Location field in each Location record as necessary.
In all cases, if you do not specify a Minimum Stock Level for a particular Item, its Minimum Stock Level will be deemed to be zero. You will still be able to add it to the Deficiency Stock list if you do not have enough stock to cover all outstanding Sales or Production Orders.
To use the Deficiency Stock feature, follow these steps:
- The first step is to run the Deficiency List per Location report from the Stock module. When you run the report using the default options, it will list the Stocked Items that you have in stock but where the stock level is too low. There is an option to include Items that are not in stock as well. Each Item/Location combination for which there is a deficiency will be shown on a separate row in the report:
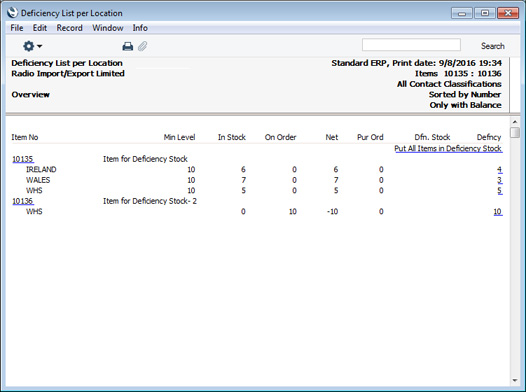
The last column (headed "Defncy") displays the current stock deficiency of the Item in each Location. If the stock level after all Sales, Purchase and Production Orders have been fulfilled is less than the Minimum Stock Level, then there is a deficiency. That deficiency is the quantity required to bring the stock level up to the Minimum Stock Level.
In this example, Item 10135 has a deficiency in three Locations because the stock level in each of those Locations is below the Minimum Stock Level. Item 10136 doesn't have a Minimum Stock Level, but it has a deficiency because there is an outstanding Sales Order.
If figures are not shown in the report for an Item when expected, a possible reason is that there is no Default Purchase Item for that Item.
- To add an Item to the Deficiency Stock list, click (Windows/Mac OS X) or tap (iOS/Android) the relevant figure in the Defncy column. A Deficiency Stock record will be created and opened, in this example for Item 10135 in Location WHS:
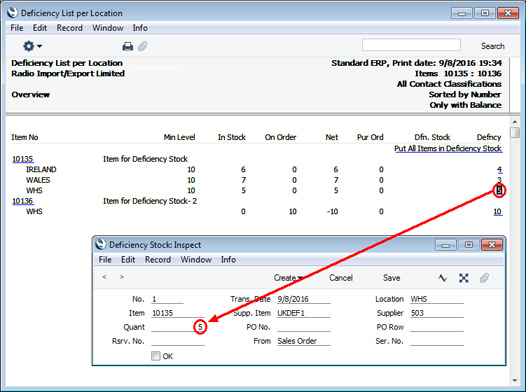
The quantity that is required will be copied to the Quant field. The Supplier and Supp. Item will be copied from the Default Purchase Item for the Item/Location combination or, if there is no such Purchase Item, from the Default Purchase Item for the Item in which the Location is blank. If there is no suitable Default Purchase Item, the Supp. Item and Supplier will be blank.
Note that the window title is 'Deficiency Stock: Inspect'. This means that the record has already been saved i.e. that the Item has already been added to the Deficiency Stock list for the relevant Location. If you don't need the Item to be included in the Deficiency Stock list, delete the record by selecting 'Delete' from the Record menu (which has a 'cog' icon if you are using iOS or Android). Otherwise, simply close the record.
If you want to add every Item in the report to the Deficiency Stock list, click (Windows/Mac OS X) or tap (iOS/Android) the [Put All Items in Deficiency Stock] text link at the top of the report. Separate Deficiency Stock records will be created for each Item/Location combination in the report, with quantities, Suppliers and Supp. Items chosen as described above. The Deficiency Stock records will not be opened for checking: please refer to the next step for details about how to check them if necessary.
- To check what is in the Deficiency Stock list, run the Deficiency Stock report in the Purchase Orders module:
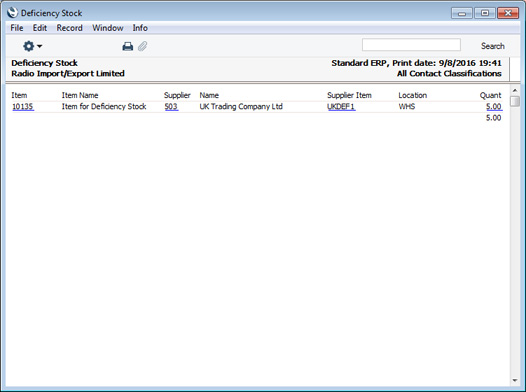
- If you need to inspect and/or edit the Deficiency Stock records, click or tap the relevant figure in the Quant column. The relevant Deficiency Stock record will be opened for inspection or modification:
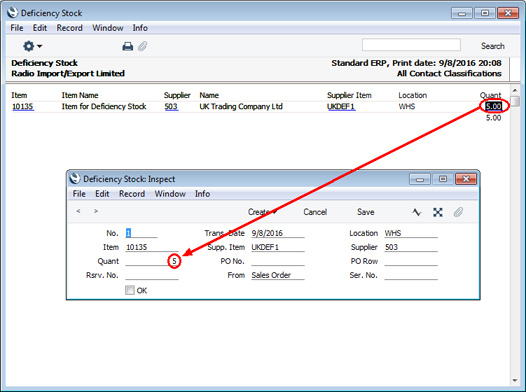
Make any changes as necessary and save. For example, you can change the Quantity, although you cannot increase it to a figure that is greater than the deficiency. You will not be able to mark the record as OK.
- To create Purchase Orders for the Items in the Deficiency Stock list, run the 'Create Purchase Orders from Deficiency Stock' Maintenance function in the Purchase Orders module:
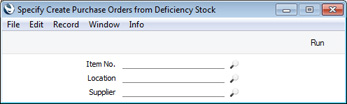
Specify a single Item, Location or Supplier as appropriate, or leave all the fields blank to create Purchase Orders from the entire Deficiency Stock list. Then, press the [Run] button to start the generation of Purchase Orders. When the process finishes, the new Purchase Orders will be available in the Purchase Order register for viewing, modifying and printing.
The function will always create new Purchase Orders: it won't emulate the 'Create Purchase Orders' function and attempt to add to existing Purchase Orders. If you specified a Purchase Location in a Location record, Purchase Orders will be issued from the Purchase Location not from the Location with the deficiency i.e. the address of the Purchase Location will appear in the Purchase Orders as an instruction to the Suppliers to deliver to that address, and the Purchase Location will be copied to the Goods Receipts that you will eventually create from the Purchase Orders.
The Deficiency Stock records will be updated with the Purchase Order Numbers and will be marked as OK. This will prevent the further creation of Purchase Orders from the Deficiency Stock records.
---
The Purchase Order register in Standard ERP:
---
Go back to:
