The Purchase Order Plan Formula
This page describes the formula that the
'Create Purchase Order Plan' Maintenance function will use to calculate the quantities in
Purchase Order Plans. These are the quantities of each Item that you need to purchase in order to meet
Sales Forecasts and, if you are using
Stock Policies, to ensure the required quantity of each Item remains in stock at the end of each week or month.
Before using the Maintenance function to create a Purchase Order Plan, you can produce a Create Purchase Order Plan - Preview report to see a list of the Items that will be included in the Purchase Order Plan together with quantities. In the report there will be a [See Detailed Calculations Behind] text button: click (Windows/Mac OS X) or tap (iOS/Android) this button to open a more detailed report showing how the formula was used to calculate each quantity. Each step in the calculation will be shown.
Illustrated below is an example 'Create Purchase Order Plan - Preview' report:
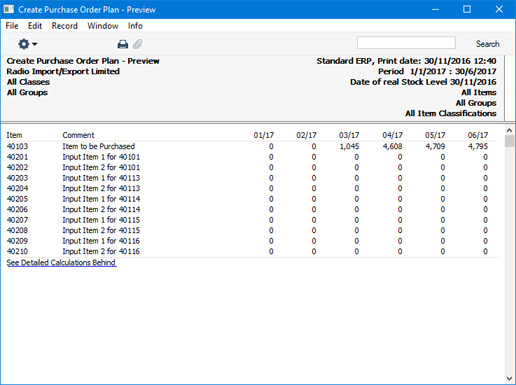
Click or tap the [See Detailed Calculations Behind] text button to see the calculation in detail:
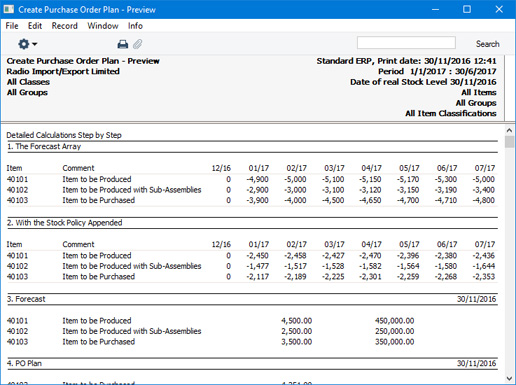
This detailed report illustrates each step in the calculation formula individually. The stages are as follows:
- Step 1: The Forecast Array

- The first stage in the calculation is to establish the sales forecast figures for each Item. These are taken from records in the Sales Forecast register that have been marked as OK.
- In the detailed report, this section will include a column for the week or month after the report period (space allowing).
- If you need a report that only shows these figures, use the Basic Item Requirements report.
- Step 2: With the Stock Policy Appended

- The Stock Policies setting contains minimum and maximum start-of-period stock levels for each Item, expressed as a number of days' sales. This step in the calculation formula uses that setting and the sales forecast figures to calculate the quantity of each Item that you should have in stock at the beginning of each week or month. When you produce the report or run the Maintenance function, you will be able to specify whether this calculation will use the minimum or maximum stock level in the setting. Please refer to the Stock Policy - Average Sales per Day page for details about this calculation.
- If an Item has no Stock Policy, it will be assumed that the stock level should be zero at the beginning of each week or month (i.e. having no Stock Policy and having a Stock Policy with zero values amount to the same thing).
- If you choose "Neither" as the Stock Policy in the specification window when printing the report or running the Maintenance function it will be assumed that the stock level at the beginning of a week or month should be the full Sales Forecast figure for that week or month. In this case, this step will not be shown in the report.
- Referring to the illustration above, the figure for Item 40103 for January is -2117. This means that there should be 2117 units in stock at the beginning of January.
- If you need a report that only shows these figures, use the Stock Levels based on Stock Policy report
- Steps 3-6
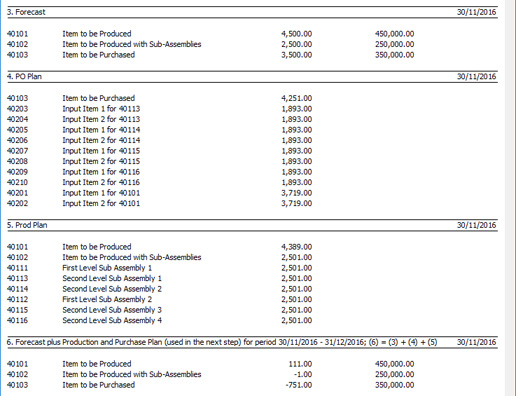
- When you produce the report or run the Maintenance function, you might not know the exact stock level of each Item at the beginning of the period, probably because you are producing the report or running the Maintenance function ahead of time. You will therefore need to specify the date when you know the stock figures to be accurate (the "Date of Real Stock Level"). If the Date of Real Stock Level is earlier than the beginning of the period, the calculation formula will estimate stock levels on that date using the relevant Sales Forecast, Production and Purchase Order Plan figures. Steps 3-6 represent this part of the calculation.
- For example, the report period begins on January 1st, and you know that stock level figures are correct on the date when you are running the report, the previous November 30. Enter this date as the Date of Real Stock Level in the report specification window. The report will estimate stock levels for January 1st, displaying the calculation in sections 3-6 as follows:
- Step 3: Forecast
- Estimated sales figures for November 30 -December 31, calculated using the Sales Forecast records for November and December.
- Step 4: PO Plan
- Estimated goods-in figures for November 30 -December 31, calculated using the Purchase Order Plan records for November and December.
- Step 5: Prod Plan
- Estimated production figures for November 30 -December 31, calculated using the Production Plan records for November and December.
- Step 6: Forecast plus Production and Purchase Plan
- Step 3 - Step 4 - Step 5 (i.e. the net change in stock levels for the period November 30 -December 31).
Steps 3-6 will not be displayed in the report if the Date of Real Stock Level is the same as the beginning of the report period.
- Step 7: Current Stock

- The actual or calculated stock level of each Item at the beginning of the report period. This is calculated as the stock level on the Date of Real Stock Level less the figure in Step 6.
- With the Raw Materials needed from the Production Plan appended
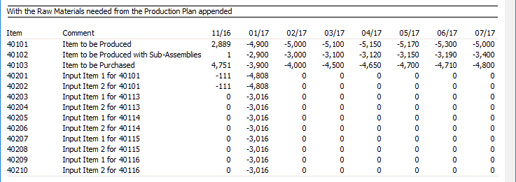
- If you have already created Production Plans and marked them as OK, this section will bring the raw materials (components) in those Production Plans into the report, showing the quantities to be purchased in order to satisfy the Production Plans.
- For a component to appear in this section, it must be included in the Recipe used in a Production Plan row in which the Start Date falls in the report period. The Start Date in a Production Plan row is likely to fall in an earlier period than the Production Plan as a whole. You should therefore take this into account when specifying a period for the Purchase Order Plan Preview report and the 'Create Purchase Orders' Maintenance function. It is likely that after creating a Production Plan for a particular week or month, you will need to create a Purchase Order Plan for a few earlier weeks or months (depending on lead times and production times). For example, referring to the illustration above, we have created a Production Plan for February, but need to create a Purchase Order Plan for the previous January to capture the components. Please refer to the Dates and Workflow page for more details.
- The first column will display the stock level of each Item at the beginning of the report period (from Step 7), using positive figures. The remaining columns will display Sales Forecast figures (saleable Items) and purchasing requirements (components), using negative figures.
- Step 8: With the Stock Level and Forecast Appended
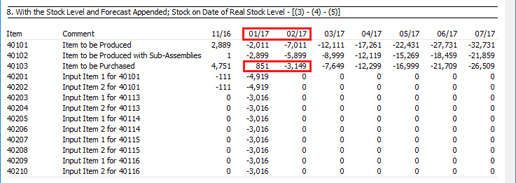
- This step calculates the stock level at the end of each week or month by subtracting the Sales Forecast for that week or month from the stock level at the beginning of that week or month. In other words, it is the quantity that needs to be purchased to satisfy the Sales Forecast.
- In the example illustrated above, the figure for January for Item 40103 is 851 (i.e. the stock level at the beginning of the report period (4751 from Step 7) less the Sales Forecast (3900)). The February calculation begins with the 851 figure (stock level at the end of January) and subtracts the February sales forecast of 4000, producing -3149. This is shown as a negative figure, indicating that the Sales Forecast figure cannot be met from stock.
- Step 11: Minus: Forecast of this month, resulting in:
- Step 11 is not shown in the report but it is part of the calculation. It calculates the quantity of each Item that you need to purchase to meet both the Sales Forecast for the week or month and the Stock Policy requirement for the next week or month. It subtracts the Stock Policy requirement for the next week or month from the Step 8 figure for the week or month.
- If this figure is negative, this indicates that the Sales Forecast and the Stock Policy requirement for the next week or month can be met from stock and therefore there is no purchase requirement. The Item will then not be included in the Purchase Order Plan for the week or month by the 'Create Purchase Order Plan' Maintenance function.
- Step 12: With the Purchase Plan Appended
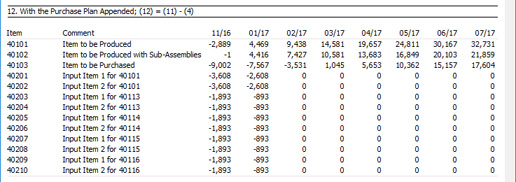
- If you have already created and marked as OK a Purchase Order Plan for a week or month, this step will subtract the quantities in that Purchase Order Plan from the figures in Step 11.
- This suggests that running the 'Create Purchase Order Plan' Maintenance function again will create a second Purchase Order Plan for the same Items for the week or month in question, effectively creating a supplement to the original Purchase Order Plan. In fact the Maintenance function will mark the original Purchase Order Plan as Closed and will create a new Purchase Order Plan for the entire requirement (providing no Purchase Orders have been created from the original Purchase Order Plan: if they have, the Maintenance function will do nothing).
- Step 13. With the Production Plan Appended
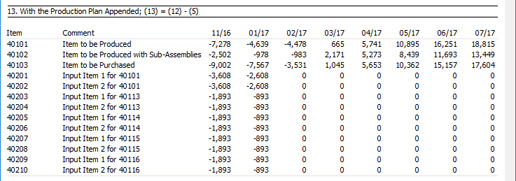
- If you have already created and marked as OK a Production Plan for a week or month, this step will subtract the quantities in that Production Plan from the figures in Step 12.
- The existence of a Production Plan will not affect the quantities in a Purchase Order Plan. The detailed version of the Create Purchase Order Plan - Preview report includes all Items in Sales Forecasts (those that will be produced and those that will be purchased). The existence of a Production Plan will affect Items that will be produced, but these Items will not be included in Purchase Order Plans.
- Section 14: But first appending assumed correct monthly plans
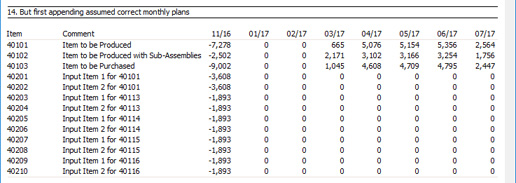
- Steps 8-13 in the report will display accumulated figures from period to period (i.e. from column to column). These figures are the accumulated effect on stock levels of the Sales Forecasts and the Stock Policy requirements.
- Step 14 separates the accumulated figures into individual weekly or monthly production and purchasing requirements. Negative figures in Step 13 will be set to zero: negative figures indicate requirements that can be satisfied from stock or from existing Production or Purchase Order Plans. Where the quantity is zero, the 'Create Purchase Order Plan' Maintenance function will not include the Item in the Purchase Order Plan for the week or month.
- After existing Purchase Orders
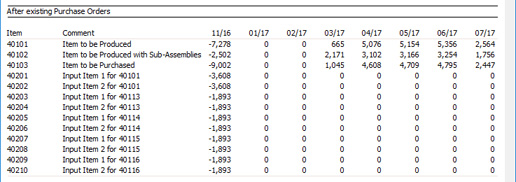
- If there are already any Purchase Orders with Planned Delivery Dates that fall in a particular week or month, this step will subtract the quantities in those Purchase Orders from the Step14 figures.
- For a Purchase Order to be included in the calculations in this step, it must have a Planned Delivery Date and this must use the Date format, set in the Planned Delivery setting in the Sales Orders module. The Purchase Order does not have to be marked as OK, but it must not be Closed.
- Step 15: Final Results
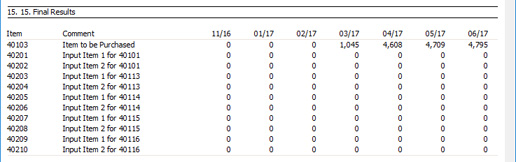
- This step shows the quantity of each Item that you need to produce.
- While the previous steps were calculated for every Item in Sales Forecasts, this step will isolate those that can be purchased (i.e. those that do not have Recipes) from those that can be produced.
---
The Calculation Formula in the MRP module:
Go back to:
