Cambiar y Agregar Empresas
Cuando creas una nueva Base de Datos, ésta contiene una única Empresa generada automáticamente. No obstante, si necesitas crear otras empresas en tu base de datos, puedes hacerlo ejecutando el procedimiento descrito en esta página. Nota: Únicamente deberás crear Empresas extra cuando tu negocio maneje Cuentas separadas para los distintos departamentos o empresas subsidiarias (según lo descrito en la página
Empresas y Bases de Datos).
Cambiar y Agregar Empresas – Mono-Usuario
Sigue los pasos a continuación:
- Si decides agregar Empresas extra por primera vez, asegúrate primero de haber ingresado el número correcto de Empresas en la opción ‘Configuración’ (según lo descrito en la página Módulos, Usuarios y Empresas).
- Si no estás todavía en el módulo Sistema, entonces utiliza el botón [Módulos] para seleccionarlo.
- Luego, abre el registro Empresas (botón [Empresas]) desde el Panel de Control (estando en el módulo Sistema):

- La ventana ‘Empresas: Ver’ se abrirá:
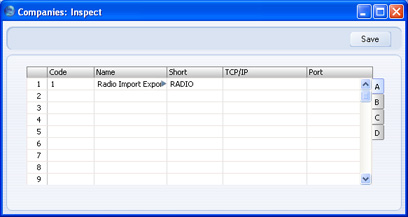
Tanto el Nombre de Empresa como su Código Breve son extraídos de la ventana ‘Ingresar Nombre de Empresa’ (paso 4 en la página Creación de una Base de Datos nueva – mono-usuario). Si estos datos no son los que esperabas, puedes cambiarlos aquí.
- Para crear más Empresas, rellena las columnas en esta ventana según lo descrito en esta página. No obstante, debes recordar que el concepto de Empresas dentro del sistema se refiere a diferentes partes de tu negocio que constituyen entidades contables totalmente separadas e independientes de la Empresa principal.
- Código
- Ingresa un código único. Este código debe ser numérico y puede variar del 1 al 99.
- Nombre
- Ingresa un nombre descriptivo para el departamento o empresa. Este dato aparecerá en la ventana ‘Seleccionar Empresa’ al ingresar a HansaWorld Enterprise.
- C. Breve
- Si posees más de una Empresa en tu Base de Datos, podrás navegar entre las diferentes empresas durante una misma sesión. En este sentido, el código breve que ingreses en esta columna aparecerá en el borde de cada ventana abierta para indicar las diferentes empresas con las que estás trabajando. Nota: Esto es aplicable solo cuando tienes más de una Empresa.
- TCP/IP
- Esta columna sirve para ingresar las direcciones TCP/IP en aquellas máquinas clientes que pertenecen a una instalación multi-usuario. No será necesario especificar nada en esta columna para instalaciones mono-usuario.
- Puerto
- Esta columna sirve para ingresar los Puertos apropiados en aquellas máquinas clientes que pertenecen a una instalación multi-usuario. No será necesario especificar nada en esta columna para instalaciones mono-usuario.
Por favor, revisa esta página para más detalles sobre las pestañas B, C y D de esta ventana. En realidad, estas pestañas son aplicables en instalaciones multi-usuario más extensas.
Si estás creando una nueva Empresa, deberá estar presente el archivo de texto "DEFAULT.TXT" en la carpeta que contiene la aplicación HansaWorld Enterprise puesto que el sistema utilizará este archivo para importar algunos seteos básicos hacia la nueva Empresa.
Se recomienda ingresar todas la Empresas que necesites una sola vez para no tener que solicitar una Clave de Internet varias veces. Podrás ingresar toda la información básica como ser el Plan de Cuentas y luego exportar esos datos a otra Empresa si gustas (o transferirlos mediante Drag&Drop). Recuerda que cada Empresa mantendrá Cuentas separadas por completo, por tanto será innecesario crear varias Empresas para representar departamentos que forman parte de un mismo circuito contable.
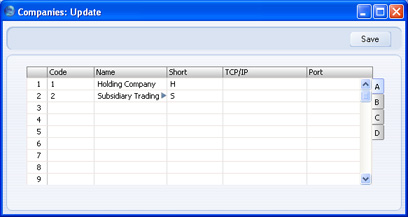
- Cuando termines de cargar las Empresas que necesitas, haz clic en el botón [Guardar] para cerrar la ventana.
Por razones de seguridad, HansaWorld Enterprise se cerrará luego de cambiar o agregar alguna Empresa en este registro. Por tanto, deberás abrir el sistema nuevamente para continuar trabajando.
- Luego de crear una nueva Empresa, ingresa a ella y carga los datos individuales como ser su nombre, dirección y otros detalles (tal cual se describe en esta página). Deberás realizar el rellenado de estos datos antes de solicitar una Clave de Internet. Para navegar entre Empresas durante una sesión, simplemente presiona Ctrl-O (alpha O) (Windows and Linux) o ⌘ en -O Mac OS X presiona –O. De esta manera abrirás la ventana ‘Seleccionar Empresa’ para seleccionar la Empresa a la que deseas ingresar.
- También necesitarás una nueva Cuenta de Usuario y una contraseña para cada Empresa que tengas en tu Base de Datos. Por favor, abre aquí para detalles de esto.
Cambiar y Agregar Empresas – multi-usuario
En una instalación multi-usuario, toda la información está almacenada en la base de datos de la máquina servidor. Lógicamente existe una pequeña base de datos en cada máquina cliente, pero esta base almacena información mínima. Si tú estás trabajando en una máquina cliente y guardas un nuevo documento (por ej. 1 Factura), éste se archivará únicamente en la base de datos del servidor. Esto sucede con la mayoría de los documentos, pero no con las Empresas. Si trabajas en una máquina cliente y creas una nueva Empresa, toda la información de esta nueva Empresa se guardará en la base de datos de la máquina cliente, no en el servidor. Esto sucede porque las Empresas en la base de datos del servidor y las Empresa en cada máquina cliente son aparte. Las Empresas en el servidor se utilizan para almacenar datos relacionados a cada Empresa. Las Empresas en una máquina cliente se utilizan para encontrar una Empresa en el servidor, conectarse a ella y luego ingresar.
Por tanto, agregar una nueva Empresa en una instalación multi-usuario es un proceso que consta de dos etapas. Primero debes crear la Empresa en la base de datos del servidor y luego debes agregar esta Empresa a la base de datos en cada una de las máquinas cliente para que el vínculo sea funcional.
Para crear una Empresa en la base de datos de la máquina servidor, deberás constatar que tú eres el único usuario conectado al sistema y estás en calidad de Administrador del Sistema (según lo descrito aquí). Realiza el procedimiento descrito a continuación (tal vez sea más fácil trabajar en la máquina servidor usando una aplicación GUI – especialmente en los pasos 1-7):
- Si decides agregar Empresas extra por primera vez, asegúrate de haber ingresado el número correcto de Empresas en la opción ‘Configuración’ (según lo descrito en la página Módulos, Usuarios y Empresas).
- Esta acción deberá ser ejecutada únicamente si has ingresado al sistema desde una máquina cliente como Administrador de Sistema. No realices esta acción si estás trabajando en la máquina servidor.
Utiliza los accesos del teclado Ctrl-0 (cero) (Windows y Linux) o ⌘ para Mac OS X para abrir la lista de módulos. Selecciona el módulo Técnico y haz clic en el botón [Modo Programa] dentro del Panel de Control. Escoge ‘Cliente Administrador??? desde el menú Operaciones. Esto asegurará que cuando crees la nueva Empresa (pasos 4-7), ésta se guarde en la base de datos del servidor. Si no escoges ‘Cliente Administrador’, la nueva Empresa se guardará en la base de datos de tu máquina cliente. Si estás en calidad de Administrador de Sistema, el borde superior del Panel de Control llevará el sufijo ‘Clte. Admin’.
- Ahora ve al módulo Sistema.
- Haz clic en el botón [Empresas] dentro del Panel de Control:

- Así se abrirá la ventana ‘Empresas: Ver’:
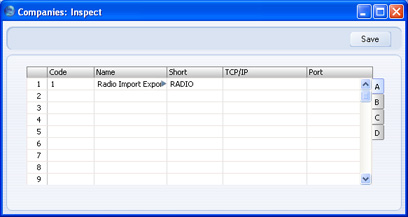
Tanto el Nombre de Empresa como su Código Breve son extraídos de la ventana ‘Ingresar Nombre de Empresa’ (paso 4 en la página Creación de una Base de Datos nueva - servidor). Si estos datos no son los que esperabas, puedes cambiarlos aquí.
- Para crear más Empresas, rellena las columnas respectivas en esta ventana según lo descrito en el paso 5 – sección mono-usuario. También debes dejar vacía la columna TCP/IP.
Si estás creando una nueva Empresa, deberá estar presente el archivo de texto "DEFAULT.TXT" en la carpeta que contiene la aplicación HansaWorld Enterprise puesto que el sistema utilizará este archivo para importar algunos seteos básicos hacia la nueva Empresa.
Se recomienda ingresar todas la Empresas que necesites una sola vez para no tener que solicitar una Clave de Internet varias veces. Podrás ingresar toda la información básica como ser el Plan de Cuentas y luego exportar esos datos a otra Empresa si gustas (o transferirlos mediante Drag&Drop). Recuerda que cada Empresa mantendrá Cuentas separadas por completo, por tanto será innecesario crear varias Empresas para representar departamentos que forman parte de un mismo circuito contable.
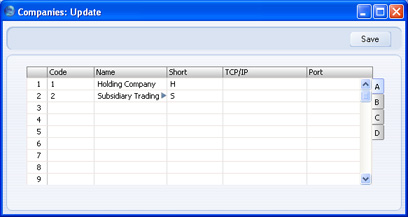
- Cuando termines de cargar los datos necesarios, haz clic en el botón [Guardar] para cerrar la ventana.
Por razones de seguridad, la aplicación HansaWorld Enterprise en el servidor se cerrará luego de cambiar o agregar Empresas al registro Empresas. Por tanto, si estás trabajando en una máquina cliente, deberás cerrar también la aplicación.
- Si estabas trabajando desde un cliente, deberás reiniciar la versión línea de comando o “servicio” en el servidor para que sea normal (según lo descrito en la página Cargar una Base de Datos existente y Empresa).
- Ahora deberás actualizar el registro Empresas en cada máquina cliente. Teóricamente, en una máquina cliente el propósito del registro Empresas es permitirte hallar un Empresa, conectarte a ella e ingresar en el servidor.
Cuando vuelvas a ingresar a una máquina cliente, aparecerá la ventana ‘Seleccionar Empresa’ la cual listará todas las Empresa almacenadas en la máquina cliente. Consecuentemente, la Empresa que creaste en el paso 6 no aparecerá en la lista. Por esta razón, debes seleccionar ‘Abrir Registro de Empresa’ desde el menú Operaciones e ingresar la nueva Empresa en la ventana ‘Empresas: Ver’.
Debes utilizar el mismo código que utilizaste en el servidor (paso 6) y todas las Empresas deberán estar en el mismo orden en el que aparecen en la máquina servidor. Además, en la máquina cliente debes especificar la dirección IP del servidor y el puerto. Estos dos datos permiten que la máquina cliente ubique la máquina servidor correcta y utilice el puerto correcto en ese servidor. El puerto por defecto es 1200:
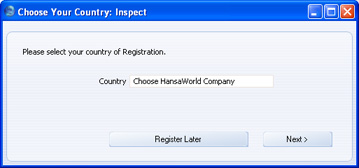
- Por razones de seguridad, HansaWorld Enterprise se cerrará luego de cambiar o agregar Empresas en el registro Empresas. En este caso, solamente la máquina en la que estás trabajando se cerrará.
Luego de reiniciar la máquina cliente aparecerá la ventana ‘Seleccionar Empresa’ y esta vez incluirá la nueva Empresa. Además mostrará los cambios que realizaste a la Empresa existente (si fuese el caso). Con doble clic ahora podrás seleccionar la Empresa con la que deseas trabajar.
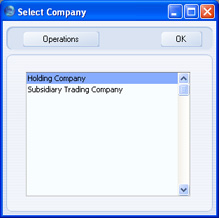
- Luego de crear una nueva Empresa, debes ingresar a ella y registrar los datos individuales como ser su nombre, dirección y otros detalles (tal cual se describe en esta página). Debes realizar el rellenado de los datos necesarios antes de solicitar una Clave de Internet. Para navegar entre Empresas durante una sesión, simplemente utiliza los accesos del teclado Ctrl-O (alpha O) (Windows y Linux) o ⌘ (Mac OS X). Así se desplegará la ventana 'Seleccionar Empresa' para escoger la Empresa que deseas abrir.
- También necesitarás una nueva Cuenta de Usuario y una contraseña para cada Empresa que tengas en tu Base de Datos. Por favor, abre aquí para detalles de esto.
Luego de realizar correctamente todo este procedimiento, los siguientes pasos en la configuración de una nueva Base de Datos son
importar datos estándar y solicitar una
Clave de Internet.
