Mail and Conference Settings
The Mail and Conference Settings setting in the Email and Conferences module contains various options that govern the behaviour of the Mail system. Here you can set default limits for the number of Mails that can be held in each Mailbox and Conference, and specify the Mailboxes that will receive undeliverable Mail and that will be able to remove Mails from Conferences.
To open the Mail and Conference Settings setting, first ensure you are in the Email and Conferences module. Then, if you are using Windows or Mac OS X, click the [Settings] button in the Navigation Centre or use the Ctrl-S/⌘-S keyboard shortcuts and then double-click 'Mail and Conference Settings' in the 'Settings' list. If you are using iOS or Android, select 'Settings' from the Tools menu (with 'wrench' icon) and tap 'Mail and Conference Settings' in the 'Settings' list. The window illustrated below will open.
When the setting is complete, click the [Save] button (Windows/Mac OS X) or tap √ (iOS/Android) to save the changes. To close the window without saving changes, click the close box (Windows/Mac OS X) or tap < (iOS/Android).
If you have more than one Company in your database, you should fill in this setting in each Company.
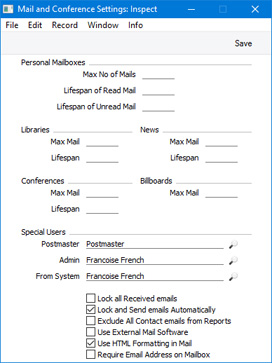
- Max No of Mails, Max Mail
- These fields allow you to place limits on the maximum number of Mails that can be stored in Mailboxes and in Conferences of different Classes. Leave the fields blank if you don't want to impose limits. You can override these limits in individual Mailboxes and Conferences.
- If a Mailbox or Conference contains more than the specified maximum number of Mails, the older Mails will not be removed automatically. Instead, the system administrator should use the 'Clean Up Mail Registers' Maintenance function in the Email and Conferences module to carry out this task. This function will remove Mails from Mailboxes and Conferences starting with the oldest until the maximum is reached. If necessary, it will remove Mails even if their Lifespan (below) has not expired. If you set the maximum number of Mails to zero, the function will remove every Mail from Mailboxes and Conferences.
- Lifespan of Read Mail, Lifespan of Unread Mail, Lifespan
- Use these fields if you want to place limits on the maximum number of days that Mails will remain in Mailboxes and in Conferences of different types. The Lifespan of a Mail is calculated using the date it was last modified, not the date it was created. Leave the fields blank if you don't want to impose limits. You can override these limits in individual Mailboxes and Conferences.
- The system administrator can use the 'Clean Up Mail Registers' Maintenance function to remove Mails whose Lifespan has expired.
- Postmaster
- Paste Special
Mailboxes and Conferences
- Specify here the Mailbox or Conference that is to receive incoming external mail (email) that has been incorrectly addressed. This may be because of a typing error (including the use of special characters, which should not appear in email addresses), because the recipient no longer works for your company, or because your system of forwarding emails to the appropriate Mailbox or Conference is incomplete. Such email should be sent to a Postmaster for redirecting. Specify here the Mailbox or Conference that is to act as the Postmaster.
- Usually, you will only receive incoming email with an incorrect address if your POP3 account is a multiple recipient account. If so, the Gateway will receive all email with the correct domain name (i.e. the part of the address after @ must be correct). It will then use the Ext. email Addr. field in each Mailbox and Conference and the Email Addresses setting to try to place each email in the correct Mailbox or Conference. If it fails to find a suitable Mailbox or Conference for a particular email, it will send that email to the Postmaster. On the other hand, if the POP3 account is a single recipient account, the service provider will return incorrectly addressed mail to the sender as not delivered. Therefore it will not be received by the Gateway and so there will be no need to specify a Postmaster.
- The Postmaster should redirect an incorrectly addressed email by opening it and typing in the correct Mailbox. If necessary, the Postmaster or the system administrator should also enter the email address in the Ext. email Addr. field in the appropriate Mailbox or Conference, or attach it to the correct Mailbox or Conference in the Email Addresses setting, so that future email will be directed to the correct place.
- The Postmaster Mailbox also plays a role when there is a failure to deliver an outgoing external mail. In this situation, your SMTP account will send back a message describing why the mail could not be delivered. A Mail containing this message will be sent from the Postmaster to the Mailbox that sent the failed external mail.
- If the Email Queue or certain Cloud Services stop, you can have a notification Alarm Activity sent to the Postmaster. Please refer to the Internal System Alerts page for details about this feature.
- Finally, if you are using the Database Copy feature in the Timed Operations setting in the Technics module and there is insufficient disk space to make a database copy, a notification mail will be sent to the Postmaster's Mailbox.
- Note that the Postmaster cannot send external mail (emails). So you choose a Mailbox as the Postmaster that will not need to do so.
- Admin
- Paste Special
Mailboxes and Conferences
- If you specify the name of a Mailbox here, its owner will be treated as the system administrator, the only Person that will be able to remove Mails from Conferences using the 'Delete' option on the Record menu (which has a 'cog' icon if you are using iOS or Android). This Person must have access to the Email and Conferences module.
- From System
- Paste Special
Mailboxes and Conferences
- Enter the name of the Mailbox that is to act as the sender of Mails sent by the system. These system Mails will not be sent if there is no From System Mailbox.
Example system Mails are:
- The automatic Mail sent to the Postmaster if a database copy cannot be carried out because there is not enough space on the hard disk;
- Reminder Mails sent following the instructions on the 'Alarm' card of Activities.
- The daily Mail with attached Aged Sales Ledger report, sent following the instructions in the Sales Ledger Due Report setting in the Business Alerts module.
- Lock and Send emails Automatically
- Check this box if you would like all outgoing external mail (email) to be sent and locked automatically when it is marked as Sent and saved. This is Mail in which at least one recipient is an email address containing the @ character. This will mean you should not include the email address in the list of recipients if you want to send the Mail internally for proof reading before sending it externally. It will also mean than you will retain a record of the text that was sent to the recipient.
- Exclude All Contact emails from Reports
- Use this option if you do not want Customer and Contact Person Email Addresses to be printed in the Birthday List, Contact List, Lead List, Resource Info and Unconfirmed Reservations reports or exported by the Contact List, Contact List to Palm3 and Contact Relations List export functions.
- Use External Mail Software
- When you create a Mail, it will usually be added to your Mailbox in Standard ERP. However, there are some circumstances where you can have the mail created in your default mail application (e.g. Eudora, Outlook, Mail etc).
- The circumstances are:
- Creating Mails using the [Email] button in the 'Communication Centre' window.
- Creating Mails from Invoices by opening an Invoice in a record window and selecting 'Email' from the Create menu (Windows/Mac OS X) or + menu (iOS/Android).
If you would like mails to be created in your default mail application in these circumstances, select this option.
- Use HTML Formatting in Mail
- Check this box if you want to use HTML formatting in Mails. Please refer here for more details.
- If you are not using this option, an external mail with HTML formatting will be received as plain text, with the HTML version attached as an HTML file. To see the HTML formatting, open the Document Manager, highlight the HTML file (named "body.html") and choose 'Open Record' from the Operations menu (with 'cog' icon, Windows/Mac OS X) or Tools menu (with 'wrench' icon, iOS/Android). The HTML file will be opened as a new page in your default browser.
---
Configuring Mail in Standard ERP:
Go back to:
