External Mail - Incoming External Mail (POP3)
This page describes how to register the log-in details for your POP3 account in Standard ERP. This will allow the Gateway to receive external mail (email). This page also describes how to direct incoming external mail to the correct recipient (i.e. to the correct Mailbox or Conference).
---
Email is received by logging in to a POP3 (Post Office Protocol, version 3) account and downloading unread mail to your computer. If you use Standard ERP to read your incoming email, it will periodically and automatically log in to your POP3 account(s), download any unread mail (usually deleting it from the POP3 account, although some POP3 accounts may be able to retain mail) and send it to the appropriate Mailbox or Conference.
This behaviour is controlled through the POP3 Server register in the Email and Conferences module, the Ext. email Addr. field in Mailboxes and Conferences, and the Email Addresses setting.
If you are using an External Gateway, note that the POP3 Server register was moved in version 8.2 160614. Prior to that version, it was necessary to record POP3 Server information in the local database on the Gateway machine. From that version, you should enter POP3 Server information in the main server database. If you are updating to 8.2 160614 or a later version from an earlier version, you will need to re-enter your POP3 Server information in the main server database.
Receiving Incoming External Mail (the Email POP3 Server register)
The POP3 Server register should contain details (including address and password) of each of your POP3 accounts. Periodically, Standard ERP will go through the records in this register one by one and log in to each account represented by those records. It will then receive any unread mail (usually deleting it from the POP3 account, although some POP3 accounts may be able to retain mail) and distribute it to the appropriate Mailbox(es) or Conference(s) , which will be determined using the Ext. email Addr. field in Mailboxes and Conferences and the Email Addresses setting.
- If you are using single recipient POP3 accounts, you will have a separate POP3 account (i.e. a separate email address) for each member of staff or department. So, the POP3 Server register will contain many records (one for each member of staff or department that has its own email address). As a further guide, make a note of all the email addresses that you entered as return addresses in the Person register (as described on the Persons page). Each one of these should have an equivalent record in the POP3 Server register.
- If you are using multiple recipient POP3 accounts, you may only have one POP3 account. In this case, the POP3 Server register will only contain one record. Logging in to this one account will allow you to receive all mail sent to everybody in your company.
When you need to create a POP3 Server record, first ensure you are in the Email and Conferences module. Then, if you are using Windows or Mac OS X, click the [Registers] button in the Navigation Centre and then double-click 'POP3 Servers' in the resulting list. If you are using iOS or Android, tap the [Registers] button in the Navigation Centre and then tap 'POP3 Servers' in the 'Registers' list. The 'POP3 Servers: Browse' window will be opened, listing any records that you have already entered. To create a new record, select 'New' from the Create menu (Windows/Mac OS X) or the + menu (iOS/Android). You can also use the Ctrl-N (Windows) or z-N (Mac OS X) keyboard shortcut. Alternatively, highlight or open a record similar to the one you want to enter and select 'Duplicate' from the same menu. The 'POP3 Server: New' window opens:
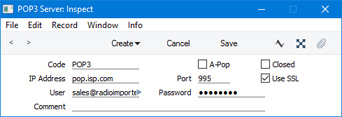
Complete the window as follows:
- Code
- Enter a unique identifying code for each POP3 Server record. You can use up to twenty characters, freely mixing letters and numbers.
- A-Pop
- Check this box if you usually log in to the POP3 account using A-Pop encryption.
- Closed
- Check this box if the POP3 Server record is no longer used. This will stop the External Gateway checking the account for incoming mail.
- IP Address
- If you do not know it already, you can obtain the IP Address of the POP3 account by pinging the domain name (i.e. the part of the address after the @). Alternatively, enter the domain name itself, which you can often find on the provider's web site.
- Port
- Usually this will be 110 or 995. You may need to confirm this with your provider or by checking their web site.
- Use SSL
- Tick this box if your POP3 account requires you to log in using SSL. This is the case with Gmail accounts, for example.
- User
- Enter the user ID, as supplied by your ISP. This will not necessarily be the same as your email address.
- Password
- Enter the password for this email address.
- Comment
- Use this field to record any notes about the POP3 account.
All this information can be obtained from your service provider or from the preferences in your standard mail software (e.g. Outlook, Eudora, Mail, etc).
Complete the POP3 Server record as appropriate, then save it using the [Save] button (Windows/Mac OS X) or √ (iOS/Android) and close the window by clicking the close box or by tapping <. Repeat the process as many times as necessary by creating new records or copying existing ones. When the process is complete, close the browse window using the close box or < again.
Connecting Incoming External Mail to Mailboxes and Conferences
The Standard ERP Gateway receives email by going through the records in the POP3 Server register one by one and logging in to each account represented by those records. When it receives an email from a particular account, Standard ERP will then place that email in Mailbox(es) and/or Conference(s) chosen as follows:
- It will look in the Ext. email Addr. field in each Mailbox and Conference for the address to which the email was sent. The email will be placed in every Mailbox and Conference with the relevant address (i.e. you can use the same address in more than one Mailbox or Conference).
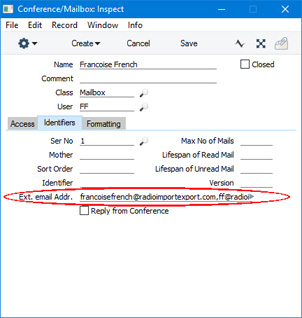
- If the email address is not found in any Mailbox or Conference, then the Email Addresses setting will be checked. In this case, you can only use an address in one record in the Email Addresses setting (i.e. you can only connect an email address to one Mailbox or Conference).
- If the email address is not found in the Email Addresses setting, the email will be sent to the Mailbox or Conference that you have designated to be the Postmaster in the Mail and Conference Settings setting.
The remainder of this section describes the Email Addresses setting. To work with this setting, ensure you are in the Email and Conferences module, and then open it from the 'Settings' list. The 'Email Addresses: Browse' window will be opened, listing any records that you have already entered. To create a new record, select 'New' from the Create menu (Windows/Mac OS X) or the + menu (iOS/Android). You can also use the Ctrl-N (Windows) or ⌘-N (Mac OS X) keyboard shortcut. Complete the record as described below, then save it using the [Save] button (Windows/Mac OS X) or √ (iOS/Android).
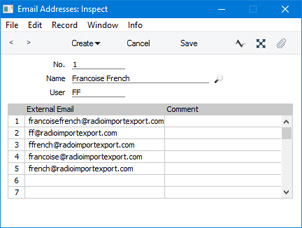
- No.
- The Serial Number of the Mailbox or Conference (from the 'Identifiers' card) will be placed here when you specify the Mailbox or Conference in the field below.
- Name
- Paste Special
Mailboxes and Conferences
- Specify here the Mailbox or Conference whose email addresses will be listed in the matrix.
- User
- If you specified a Mailbox in the field above, the Signature of its owner will be placed here.
- Matrix
- Use the matrix to list the email addresses that you want to connect to the Mailbox or Conference specified above.
- Email that has been sent to one of the addresses listed here will be placed in the Mailbox or Conference specified above.
- Note that you should only include a particular email address in one Email Address record, because email that has been sent to that address will only be placed in one Mailbox or Conference. If you need to use the same email address for more than one Mailbox or Conference, do not enter it in an Email Address record, but instead include it in the Ext. email Addr. field in each Mailbox or Conference as appropriate.
---
Configuring Mail in Standard ERP:
Go back to:
