Sending and Receiving Mail
This page describes working with your Mailbox and creating Mails.
---
To open your Mailbox, click (Windows/Mac OS X) or tap (iOS/Android) the [Mailbox] button in the Navigation Centre. You can also press Ctrl-Shift-M (Windows) or ⌘-Shift-M (Mac OS X). The following window is opened, listing all Mail that you have sent and received:
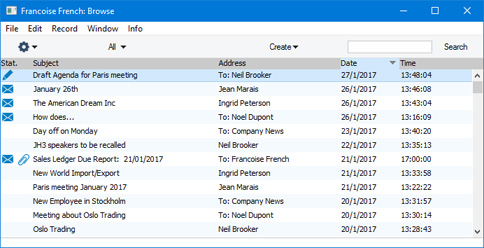
Mail is sorted in Date order, with the most recently modified Mails at the top of the list.
The Status column can contain the following symbols:
- (blank)
- The Mail is one that you have sent or read.

- The Mail is one that you have not yet read, or it has been changed since you last read it:

- The Mail is one that you have written but not yet sent:
Double-click (Windows/Mac OS X) or tap (iOS/Android) a Mail in the list to read or edit it, or create a new Mail by selecting 'New' from the Create menu (Windows/Mac OS X) or + menu (iOS/Android). You can also use the Ctrl-N (Windows and Linux) or ⌘-N (Mac OS X) keyboard shortcut. If you want to create a Mail by copying a similar one, you must open the old Mail first before you can select 'Duplicate' from the Create or + menus. If you want to send a Mail to a Contact, you can drag the appropriate record from the 'Contacts: Browse' window in to your Mailbox browse window. A new Mail will be created, with the Contact's Email Address as the recipient.
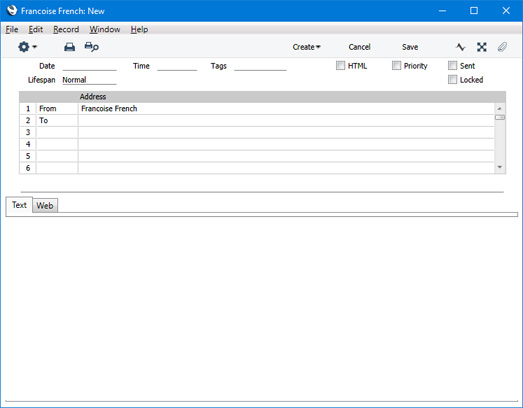
- Date
- The date the Mail was last modified. This is updated automatically and cannot be changed. The date is taken from the server.
- Time
- The time the Mail was last modified. This is updated automatically and cannot be changed. The time is taken from the server.
- Tags
- Use this drop-down menu to attach a Tag (or more than one Tag) to the Mail. When looking at your Mailbox, you can specify that you only want to see Mails with a particular Tag. Please refer to the Mail Tags page for more details.
- Lifespan
- Paste Special
Choices of possible entries
- Use this field to determine how long the Mail is to remain in the system.
- If you want to remove old Mails (i.e. Mails whose Lifespan has expired) from the Mailbox, use the 'Clean Up Mail Registers' Maintenance function in the Email and Conferences module).
- The possible entries for the Lifespan field are:
- Normal
- The Mail will be removed by the 'Clean Up Mail Registers' function once its Lifetime has expired. The Lifetime of a Mail is calculated from the date it was last modified. You can specify the maximum Lifetime of a Mail individually for each Mailbox or globally in the Mail and Conference Settings setting.
- Never Remove
- The Mail will not be removed by the 'Clean Up Mail Registers' function.
- If you have specified a Maximum Number of Mails for a Mailbox or in the Mail and Conference Settings setting, and the Mailbox contains more than this number of Mails marked as Never Remove, the 'Clean Up Mail Registers' function will remove all other Mails (i.e. those marked as Normal and Remove Next Day) each time you run it.
- Remove Next Day
- The Mail will be removed by the 'Clean Up Mail Registers' function the next time you run it.
You can change the Lifespan of a Mail at any time, unless the Mail has been Locked.
- HTML
- If you are creating a Mail and you want to use HTML formatting, check this box. If the Mail is an incoming email that uses HTML formatting, this box will be checked automatically. Please refer to the HTML Formatting page for details.
- To be able to use HTML Formatting (i.e. to be able to tick this box), you must be using the Use HTML Formatting in Mail option in the Mail and Conference Settings setting.
- If you need the HTML box to be ticked by default in every new Mail that is added to the Mailbox, select "HTML" as the Default Mail Format in the Mailbox properties window.
- Priority
- Check this box if you want to indicate to the recipient that the Mail is to be treated as high priority.
- Sent
- Tick this box to send the Mail. When you next save the Mail, it will appear immediately in the Mailboxes of the specified recipients, with the 'envelope' icon signifying that the recipient has not read it.
- If at least one recipient is an email address (i.e. an address containing the @ character), and you are using the Lock and Send emails Automatically option in the Mail and Conference Settings setting, the Mail will be sent and locked automatically when you mark it as Sent and save it. This will mean you should not include the email address in the list of recipients if you want to send the Mail internally for proof reading before sending it externally. If you are not using the Lock and Send emails Automatically option, you should send the Mail to the email address by selecting 'Send email' from the Operations menu (with 'cog' icon, Windows/Mac OS X) or Tools menu (with 'wrench' icon, iOS/Android) after marking the Mail as Sent and saving.
- You can choose to have an Activity created automatically whenever you save a Mail that you have marked as Sent. This is controlled using the Activity Types Subsystems setting in the CRM module. The Task Type in the new Activity will be "To Do", and the Symbol will be "Other". The Signature of the current user (i.e. the sender of the Mail) will appear in the Persons field of the Activity, so it will appear in that Person's Task Manager. If the recipient is an email address that you have assigned to a Contact in the Contact register, the details from that Contact record will be brought in to the fields on the 'Contact' card in the Activity. This Activity will appear in the Customer or Supplier Status report for the Contact, thus adding the Mail to your contact history with the Customer or Supplier. The Mail and the Activity will be connected to each other through the Link Manager and Workflow Manager. When reviewing the Activity, you can return to the Mail quickly and easily using the Link Manager in the Activity, while you can open the Activity from the Mail using the Workflow Manager.
- Locked
- Once a Mail has been marked as Locked and saved, it can no longer be changed, even by its author. However, both author and recipient will be able to remove it from their Mailboxes, and it will be deleted by the 'Clean Up Mail Registers' function when its Lifetime expires.
- Address
- Paste Special
Mailboxes and Conferences, Customers Suppliers and Contact Persons
- The name of the Mailbox or Conference to which the Mail is to be sent. A single Mail can be sent to up to 99 Mailboxes, Conferences and email addresses. A Mail can be forwarded to other Addresses by its author or recipient at any time (unless it has been Locked), simply by adding the new Address to the end of the list.
If you know the first few characters of the recipient Mailbox or Conference, enter these and press Return. Their full name will appear.
If you are sending external mail, type in the full email address(es) of the recipient(s) in this list. Alternatively, activate 'Paste Special' in the usual way by pressing Ctrl-Enter or ⌘-Enter. The 'Paste Special' list appears, listing internal Mailboxes and Conferences:
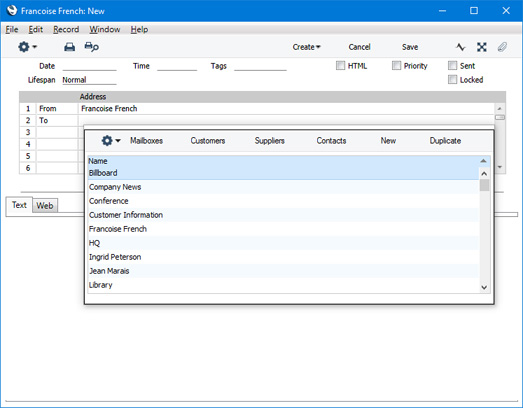
If you click (Windows/Mac OS X) or tap (iOS/Android) the [Contacts], [Suppliers] or [Customers] buttons, the list will change to show all Contacts, Suppliers or Customers. Click or tap a Contact, Supplier or Customer, and their email address will appear in the list of recipients in the Mail
- If you are using the Lock and Send emails Automatically option in the Mail and Conference Settings setting, you should only enter an email address when you are sure the Mail is correct. This option will mean that a Mail containing an email address (i.e. an address containing @) will be sent and locked automatically when you mark it as Sent and save it. Therefore you should not include the email address in the list of recipients if you want to send the Mail internally for proof reading before sending it externally.
- The name of your Mailbox is brought in automatically to the first line of this list, and is shown as the sender.
- You can enter "To:", "From:", "Cc:" or "Bcc:" as appropriate in the column to the left of the Address. You can use 'Paste Special' to choose one of these options. "Bcc" (blind carbon copy) is only relevant when sending external mail: each recipient of internal mail can see the full list of recipients.
- Subject
- The title of the Mail, or a summary of its contents, which will appear in the Mailbox browse window.
- Text
- The text of the Mail. There is space for about 32,000 characters. The Text in a Mail can be changed by its author or any recipient at any time (providing the Mail hasn't been Locked).
- If the Mail is an incoming email containing more than 7,500 characters, the message text will be appended to the Mail as an attachment in the Document Manager.
---
Sending and Receiving Mail in Standard ERP:
Go back to:
|
