Creating Mail from Other Records and Forms - The Mail Texts Setting
As well as creating Mails from scratch as described
here, you can create Mails to send specific documents or forms to Customers and Suppliers. The following methods are available:
- You can create individual Mails from many other records, such as Quotations, Sales Orders, Purchase Orders and Invoices. To create Mails from such records, simply open them and select 'Email' from the Create menu (Windows/Mac OS X) or + menu (iOS/Android). A pdf version of the record (e.g. the Quotation, Sales Order, Purchase Order or Invoice) will be attached to the Mail.
- You can create Mails in batches using various Maintenance functions. For example, the Sales Ledger contains Maintenance functions that you can use to send Invoices, Open Invoice Customer Statements and Periodic Customer Statements by email, while the Purchase Ledger contains a function that allows you to mail Periodic Supplier Statements to Suppliers. Again, pdf versions of the relevant form will be attached to each Mail.
You can specify how the Mails that you create in this way will be constructed, as follows:
- Use the Additional Email Recipients setting in the CRM module to determine how the recipients will be chosen. Please refer here for details.
- Use the Mail Texts setting in the Email and Conferences module to determine how the Subject and Text will be chosen, as described below.
In more detail, the Subject and Text in these Mails will be chosen as follows:
- They will be taken from the record in the Mail Texts setting that you have created for the relevant Form. For example, when you create a Mail from an Invoice, the Subject and Text will be taken from the record in the Mail Texts setting in which the Form is "Invoices". If the record from which you are creating the Mail has a Language and the Mail Text record contains a row for that Language, the Subject and Text will be determined by the fields in that row. Otherwise, they will be determined by the fields in the header of the Mail Text record.
- When you create a Mail from an individual record, there will often be a dedicated setting in the relevant module that will be used if there is no suitable record in the Mail Texts setting. For example, when you create a Mail from an Invoice and if there is no record in the Mail Texts setting in which the Form is "Invoices", the Subject and Text will be taken from Invoice Mail Settings setting in the Sales Ledger.
In this section, we describe the Mail Texts setting. To work with this setting, first use the [Switch Module] button in the Navigation Centre to ensure you are in the Email and Conferences module. Then, if you are using Windows or Mac OS X, click the [Settings] button, also in the Navigation Centre, or use the Ctrl-S/⌘-S keyboard shortcut. When the 'Settings' list window opens, double-click 'Mail Texts'. If you are using iOS or Android, select 'Settings' from the Tools menu (with 'wrench' icon) and tap 'Mail Texts' in the 'Settings' list. In both cases, the 'Mail Texts: Browse' window will open, listing the Mail Text records that you have previously entered. Double-click or tap a record in the list to edit it, or add a new record by selecting 'New' from the Create menu (Windows/Mac OS X) or the + menu (iOS/Android). You can also use the Ctrl-N (Windows) or ⌘-N (Mac OS X) keyboard shortcut. The window illustrated below will open. Complete the record as described, then save it by clicking the [Save] button in the Button Bar or by tapping √. To close the record without saving changes, click the close box or tap <.
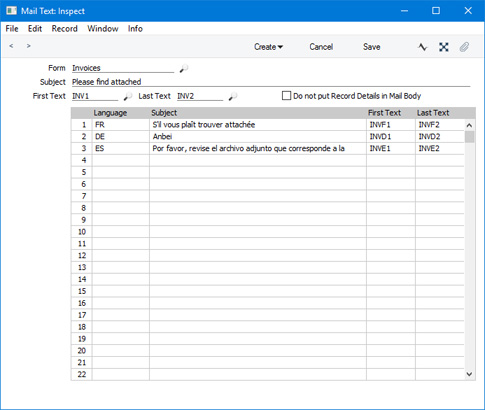
- Form
- Paste Special
Choices of possible entries
- Using 'Paste Special', choose the Form to which the Mail Text record is to apply.
- The Subject and Text in the Mail Text record will be copied to every Mail that you create to send the specified Form to a Customer or Supplier.
- You can create one Mail Text record for each Form (for example, one Mail Text record each for Invoices, Open Invoice Customer Statements, Periodic Customer Statements, Periodic Supplier Statements and so on).
- Subject
- Enter the short piece of text that is to be copied to the Subject line of each Mail.
- Depending on the Form, extra information may be added to the text that you specify here. For example, if the Form is "Invoices", the word "Invoice" (or, if appropriate, "Credit Note") and the Invoice Number will be added to this text automatically. Please refer to the individual descriptions of the functions that create Mails for details about any text that will be added to the Subject.
- First Text
- Paste Special
Standard Text register, CRM/Email and Conferences module
- Specify here the Code of a record in the Standard Text register in the CRM and Email and Conferences modules. This record will contain the text that will be copied to the beginning of the main body of the Mail. Depending on the Form and on whether you are using the Do not put Record Details in Mail Body option below, the text will appear before the Items are listed. It is not necessary to add a carriage return to the end of the text in this Standard Text record.
- Last Text
- Paste Special
Standard Text register, CRM/Email and Conferences module
- Again, specify the Code of a record in the Standard Text register. The text in this record will be copied to the end of the main body of the Mail. Depending on the Form and on whether you are using the Do not put Record Details in Mail Body option below, the text will appear after the Items are listed and after any other text taken from the record, such as the Payment Terms. It is recommended that the first line in this Standard Text record should be a carriage return, to ensure that the text in the Mail is neatly spaced.
- If at least one of the First and Last Standard Text records uses HTML formatting (i.e. if you have ticked the HTML box in either Standard Text record), the HTML box will be ticked in the Mail record as well.
- Do not put Record Details in Mail Body
- When you send an individual record by email (e.g. a Quotation, Sales Order, Purchase Order or Invoice), the details of the record will by default be included in the main body of the Mail, and a pdf version of the record will be attached to the Mail as well. Select this option if you do not want the details of each record to be included in the main body of the Mail.
Use the table that occupies the majority of the window if you need to enter various translations of the Subject, First Text and Last Text. Specify a Language in the first column using 'Paste Special' if necessary, and enter the appropriate translation of the Subject in the second column. In the third and fourth columns, use 'Paste Special' to specify Standard Text records containing the relevant translations of the First and Last Texts.
The translation that will be used in a particular Mail will depend on the Language of the record being mailed (e.g. of the Quotation, Order, Purchase Order or Invoice) or, in the case of form such as a statement, the Language of the Customer or Supplier. If a record does not have a Language or has a Language with no translation listed in this table, the Subject and First and Last Texts specified in the fields above the table will be used.
Shown below are the two Standard Text records quoted in the example Mail Text record illustrated above:
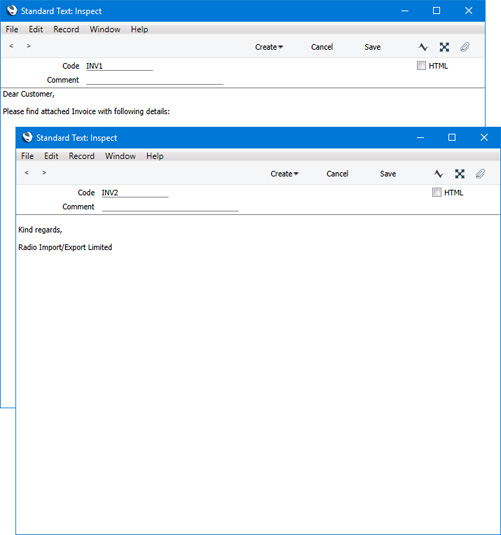
This is an example Mail created from an Invoice using the settings illustrated above. As the
Do not put Record Details in Mail Body option was not selected, details of the Invoice have been included in the mail text:
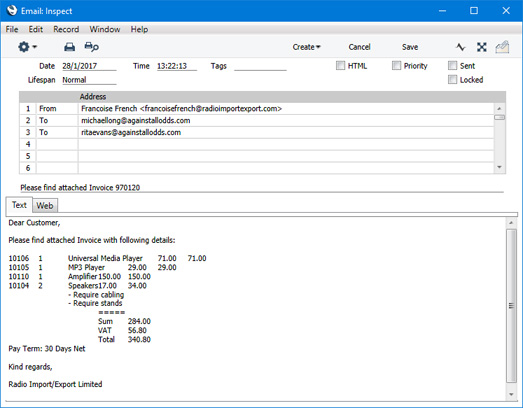
---
Sending and Receiving Mail in Standard ERP:
Go back to:
