Chatting with Other Users
The Chat facility in Standard ERP allows any user to have a conversation with any other user, providing they both have Mailboxes. These conversations are not saved in the database. There is no limit to the number of users that can take part in a Chat, and a single user can participate in more than one chat simultaneously. Chats are not visible to those not taking part or to the system administrator.
Chatting is not supported on iOS or Android.
To start a Chat, proceed as follows:
- Bring the Navigation Centre to the front by pressing the Ctrl-M (Windows and Linux) or ⌘-M (Mac OS X) keyboard shortcut. Alternatively, use the 'Navigation Centre' function on the File menu.
- Open the 'Communication Centre' window by clicking the [Communicate] button in the Navigation Centre:

- To find out who is currently logged in to your Standard ERP system, click the [Who Is Online] button at the top of the window.
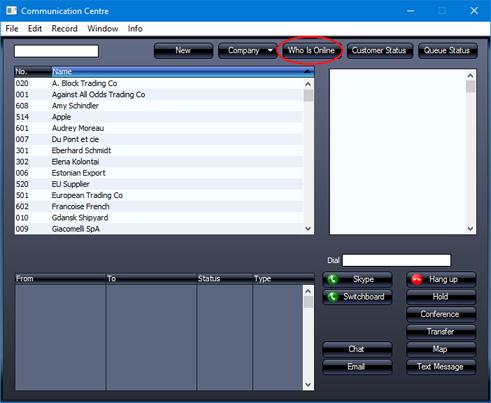
The Who Is Online report appears, showing who is currently logged in together with the time of their last action and their IP address. Only users with Mailboxes will be included in the report. Users with the word "Info" beside their name have entered a Presentation. Click (Windows/Mac OS X) or tap (iOS/Android) the word "Info" to read the Presentation.
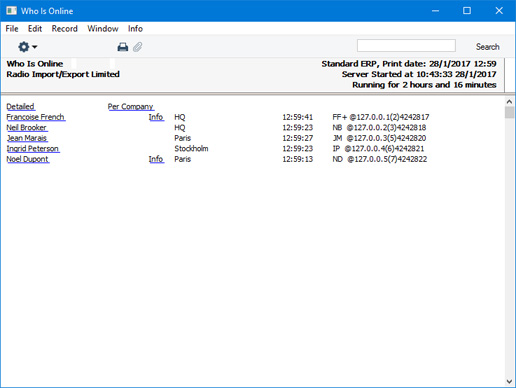
- To start a Chat with someone, click on their name in the report. A 'Communicate' window will open, with separate buttons for each communication method. Click the [Chat] button. The 'Chat' window will open. You can of course use one of the other buttons in the 'Communicate' window if for example you want to talk to the Person over Skype.
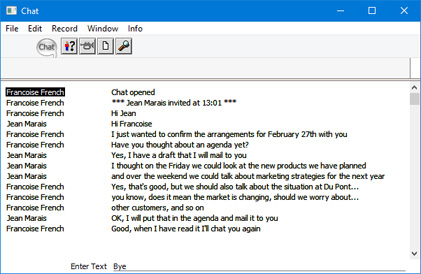
- To participate in a Chat, simply type your message in the Enter Text field at the bottom of the screen and press Return or Enter. Your message appears in the main area of the 'Chat' window, visible to all participants.
- To print a Chat, select 'Print' from the File menu.
- To leave the Chat, close the 'Chat' window by clicking the close box. The other participants will be told that you have left.
- You can also start a Chat from a Mail. Open a Mail, highlight one of the recipients in the list of addresses and choose 'Chat' from the Operations menu.
At the top of the 'Chat' window, there are the following buttons:

- This button opens a list showing everyone currently logged in to Standard ERP. Double-click on a name to invite a person into the Chat.

- This button produces a report showing everyone currently participating in the Chat. You can print the report by clicking the Printer icon at the top of the report window.

- This button causes the computers of everyone currently participating in the Chat to beep.

- Use this button if you want to save the Chat as a text file. Chat histories are not maintained, so if you want to keep a record of the Chat, save it as a text file before leaving the Chat.
---
Go back to:
