Payment Terms
Payment Terms allow you to define when Invoices and Purchase Invoices become due for payment. You can also use them to establish systems of Settlement Discounts.
Specifying a Payment Term in an Invoice or Purchase Invoice will immediately cause the Due Date to be calculated. If the Payment Term is one with a Settlement Discount, it will also cause the Discount Date and Discount Amount to be calculated (this information will only be visible in Purchase Invoices, but it is calculated in Sales Invoices as well). Each time you change the Invoice Date or the Payment Term, the Due Date and, if appropriate, the Settlement Discount will be recalculated.
After defining the various Payment Terms that you need in this setting, you can assign default Payment Terms to each Customer and Supplier. In the Contact records for each Customer or Supplier, go to the 'Terms' card and use the Sales Pay. Terms field to specify the Payment Term that will be used by default in Sales Invoices, and the Purch. Pay. Terms field to specify the Payment Term that will be used by default in Purchase Invoices. When you specify a Customer in a Sales Invoice or a Supplier in a Purchase Invoice, the appropriate Payment Term will be brought in automatically.
On the sales side, you can specify that a particular Payment Term will be copied to the Sales Pay. Terms field whenever you create a new Contact. To do this, specify a Default Payment Term in the Contact Settings setting in the Sales Ledger.
As well as controlling the calculation of Due Dates and settlement discounts, the Payment Term is also the mechanism that distinguishes Credit Notes and Cash Notes from "normal" Invoices. When defining Payment Terms in this setting, be sure to enter at least one in which the Type is "Credit Note" and, if you will use Cash Notes, one in which the Type is "Cash".
The Payment Terms setting is in both the Sales and Purchase Ledgers. To work with this setting, ensure you are in either of these modules and then click the [Settings] button in the Navigation Centre. Double-click 'Payment Terms' in the 'Settings' list. The 'Payment Terms: Browse' window opens, showing the Payment Terms that you have previously entered. Double-click a Payment Term in the list to edit it, or add a new Term by selecting 'New' from the Create menu or using the Ctrl-N/⌘-N keyboard shortcut. When the record is complete, save it by clicking the [Save] button in the Button Bar or by clicking the close box and choosing to save changes. To close it without saving changes, click the close box.
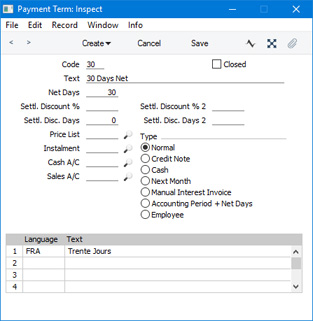
- Code
- Enter the unique Code by which the Payment Terms record is to be identified from elsewhere in Standard ERP. The Code can consist of one or two characters, and you can use both numbers and letters.
- Text
- Enter the name for the Payment Term, to be shown in the 'Payment Terms: Browse' window and the 'Paste Special' list.
- Closed
- Check this box if you no longer want the Payment Term to be used. It will not appear in the 'Paste Special' selection window. You can re-open a Closed Payment Term at any time.
- Net Days
- The credit period in days. When you use this Payment Term in an Invoice or Purchase Invoice, the Due Date will be calculated as follows:
- If the Type (below) is "Normal" or "Manual Interest Inv.", the Due Date will be calculated by adding the number of days that you enter here to the Invoice Date.
- If the Type is "Next Month" the Due Date will be a specific date in the next month. For example, if you enter "15" in this field, the Due Date in an Invoice will be the 15th of the next month.
- If the Type is "Accounting Period + Net Days", the Due Date will be calculated by adding the number of days that you enter here to a Fixed Due Date taken from the Accounting Periods setting in the Nominal Ledger.
- Settl. Discount %, Settl. Disc. Days
- If the Payment Term is one with a Settlement Discount, enter the Settlement Discount percentage in the Settl. Discount % field and the Discount period (i.e. the number of days within which the Discount can be claimed) in the Settl. Disc. Days field.
- The calculation of the Settlement Discount on an Invoice will depend on this Settl. Discount % and on the Exclude VAT on Settl. Discount option in the Account Usage S/L setting. If you are not using this option, the Settlement Discount will be:
- TOTAL x Settl. Discount %
- For example, if the Settl. Discount % is 10%, the Settlement Discount on an Invoice worth 100 + 20.00 VAT = 120.00 will be calculated to be 120.00 x 10% = 12.00.
- If you are using the Exclude VAT on Settl. Discount option, the Settlement Discount will be:
- (TOTAL - VAT Total) x Settlement Disc. %
- The Exclude VAT on Settl. Discount option is likely to be used in the UK only, and only until 1 April 2015. Please refer to the description of the 'VAT / Tax' card of the Account Usage S/L setting for more details.
- The Settlement Discount will be used when you receive payment against a Sales Invoice or issue payment against a Purchase Invoice within the discount period. When you specify the Invoice Number in a Receipt (sales) or in a Payment (purchases) in which the Receipt or Payment Date is earlier than the Invoice Date + the Sett. Disc. Days, a discount row will be added to the Receipt or Payment automatically. The value in this row will be the value of the Settlement Discount.
- When you mark the Receipt or Payment as OK and save, the value of the Settlement Discount will be debited from the Settlement Discount Account specified on the 'Sales' card of the Account Usage S/L setting (Receipts) or credited to the Settlement Discount Account specified on the 'Creditors' card of the Account Usage P/L setting (Payments).
- In some countries, the entire Settlement Discount should not be posted to the Settlement Discount Account. Instead, the Settlement Discount less VAT should be posted to that Account, and the VAT element should be posted to a Settlement Discount VAT Account. If you need to divide the settlement discount in this way, specify Settlement Discount VAT Accounts in the Account Usage S/L ('VAT / Tax' card) and/or Account Usage P/L ('VAT' card) settings as appropriate.
- In a Purchase Invoice, the value of the Settlement Discount will be shown in the Sett. Discount field on the 'Terms' card.
- Specifying a Settlement Discount % will have no effect if the Type of the Payment Term is "Credit Note" or "Cash".
- Settl. Discount % 2 , Settl. Disc. Days 2
- Use these fields if you need to configure a two-stage Settlement Discount.
- For example, you may need to offer a 10% Discount for payment within 10 days and a 5% Discount for payment within the following 20 days. If so, use the Settl. Discount % and Settl. Disc. Days fields for the first stage (10% Discount for payment within 10 days), and the Settl. Discount % 2 and Settl. Disc. Days 2 fields for the second stage (5% Discount for payment within the following 20 days). Settl. Disc. Days 2 counts from the Invoice Date, so in this example it should be 30.
- Price List
- Paste Special
Price List register, Pricing module
- If you specify a Price List here, it will be brought into sales transactions (e.g. Quotations, Orders and Invoices) that using the Payment Term. This can be useful if you offer different prices to Customers who pay by different methods (for example, special prices for credit card payments).
- Instalment
- Paste Special
Instalments setting, Sales Ledger
- Use this field if you need to connect the Payment Term record to an Instalment plan, defined in the Instalments setting. Please click here for a full description.
- Cash A/C
- Paste Special
Account register, Nominal Ledger/System module
- If the Type (below) is "Cash", enter the Account to be debited by cash sales and credited by cash purchases. If t you do not specify a Cash Account here, it will be taken from the 'Debtors' card of the Account Usage S/L setting (cash sales) or the 'Creditors' card of the Account Usage P/L setting (cash purchases). Cash sales and purchases are known as "Cash Notes": please refer to the section below describing the "Cash" Type for more details.
- Sales A/C
- Paste Special
Account register, Nominal Ledger/System module
- If you would like a particular Sales Account to be credited from Sales Invoices that use the Payment Term, specify that Sales Account here. You should also use the Payment Term Sales A/C setting to specify exactly when this Sales Account will be used (e.g. always, or only when an Item does not have its own Sales Account).
- Type
- A Payment Term can belong to one of the Types described below. The Type determines how Due Dates in Invoices will be calculated, and is also the mechanism that distinguishes Credit Notes and Cash Notes from "normal" Invoices. You should be sure to enter at least one Payment Term in which the Type is "Credit Note" and, if you will use Cash Notes, one in which the Type is "Cash".
- Normal
- If you use a "Normal" or "Next Month" Payment Term in an Invoice, it will signify that the Invoice is a "normal" one. On the sales side, such an Invoice will debit a Debtors Account and credit Sales and Output VAT Accounts. On the purchase side, it will credit a Creditors Account and debit Cost and Input VAT Accounts.
- The Due Date in an Invoice with a "Normal" Payment Term will be calculated by adding the value in the Net Days field to the Invoice Date.
- Credit Note
- Using a "Credit Note" Payment Term in an Invoice will convert that Invoice into a Credit Note. This will cause the Sales or Purchase and Nominal Ledgers to be updated correctly. In the Nominal Ledger, a sales Credit Note will credit a Debtors Account and debit Sales and Output VAT Accounts. A purchase Credit Note will debit a Creditors Account and credit Cost and Input VAT Accounts.
- You will usually create a Credit Note by opening the original Invoice and selecting the 'Credit Note' function from the Create menu. This function will use the first "Credit Note" Payment Term (alphabetically by Code). You should therefore have at least one Payment Term record of this Type if you wish to create Credit Notes in this way.
- Credit Notes on the sales side are described here, and those on the purchase side here.
- Cash
- Using a "Cash" Payment Term in an Invoice signifies that the Invoice is a cash sale or a cash purchase i.e. it is to be treated as paid immediately. Invoices with this Payment Term are known as "Cash Notes".
- In the Sales Ledger, a Cash Note will debits the Cash Account specified above or on the 'Debtors' card of the Account Usage S/L setting and credit the appropriate Sales and Output VAT Accounts for each Item on the Invoice. Therefore, no posting to a Debtor Account will be made as the Cash Note will immediately be treated as paid, and so there will be no need to enter a Receipt.
- In Sweden, it is a legal requirement that all cash or credit card payments in shops (i.e. Cash Notes) should be made through a certified POS solution that contains a fiscal control unit. If you are in Sweden and you will be using Cash Notes, be sure to choose the Register Cash Sales in Fiscal Control Unit option in the Account Usage S/L setting.
- Cash Notes behave in a similar fashion in the Purchase Ledger. In this case, the Cash Account specified above or on the 'Creditors' card of the Account Usage P/L setting will be credited. Again, there will be no need to enter a Payment.
- Next Month
- "Next Month" is similar to "Normal" above, differing only in the calculation of Due Dates.
- You should use a Payment Term of this Type in an Invoice if you need its Due Date to be a specific date in the next month. For example, if you enter "15" in the Net Days field, the Due Date in an Invoice will be the 15th of the next month.
- This will result in a credit period of between 15 and 45 days, depending on the Invoice Date.
- If you need a Due Date always to be the last day of a month, you cannot use this option because months don't always contain the same number of days. Instead, use the "Accounting Period + Net Days" option below.
- Manual Interest Inv.
- This Type allows you to create Interest Invoices (charging interest for late payment) without using the 'Create Interest Invoices' Maintenance function.
- In most respects, this Type is similar to "Normal" described above, so you can also enter a figure in the Net Days field if appropriate. However, Interest Invoices will be printed using a different Form Template, and are marked with an "I" in the right-hand column of the 'Invoices: Browse' window.
- Accounting Period + Net Days
- Use this Type if you need Due Dates to be calculated using the Accounting Periods setting in the Nominal Ledger. This will be the case if you need a Due Date always to be the last day of a month, or you need Invoices issued on any date in a period that crosses calendar months to have the same Due Date. Please follow the link for details. In other respects, this type is similar to Normal described above.
- Employee
- This type allows you to enter Purchase Invoices that have already been paid by employees (e.g. mobile phone contracts).
- When you enter a Payment Term of this Type in a Purchase Invoice, a row will be added to the Purchase Invoice where you can enter the Signature of the Person who paid the Invoice. You will not be able to save the Purchase Invoice until you have done so.
- When you mark the Purchase Invoice as OK and save, the resulting Nominal Ledger Transaction will credit the Account from the relevant Person record ('Accounts' card). The Person’s Object will also be assigned to the credit posting(s).
- The Purchase Invoice will be included in the Periodic Personnel Statement for the Person (marked as “P/INV”) and in the Periodic Supplier Statement for the Suppler (marked as “CASH”).
- In other respects, this Type is similar to “Cash” described above, so the Purchase Invoice will immediately be treated as paid. Please refer here for an illustrated example.
- Language, Text
- Use the table in the lower part of the window if you need to enter various translations of the Payment Term Text. Specify a Language in the first column using 'Paste Special' if necessary, and the appropriate translation in the second column. There is no need to enter a row for your home Language.
- These translations will be printed on documentation such as Quotations, Orders and Invoices, providing you have included the "Payment Terms " field in your Form Templates. The Language of the Quotation, Order or Invoice will determine which translation will be printed. If a Quotation, Order or Invoice does not have a Language or has a Language with no translation listed in this table, the Payment Term Text itself will be printed.
---
Settings in the Sales Ledger:
Go back to:
|
