Adding and Editing Objects in Form Templates - Fields
This page describes adding fields to a Form Template.
---
A field is an area on the Form Template where a piece of information from your Standard ERP database or a calculated value is to be printed.
To add a field to a Form Template, click the [Field] button at the top of the Form Template window:
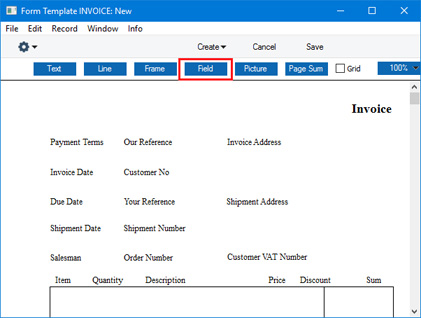
Then use the mouse or trackpad to mark the position of the field. When you release the mouse button, a dialogue box will open:
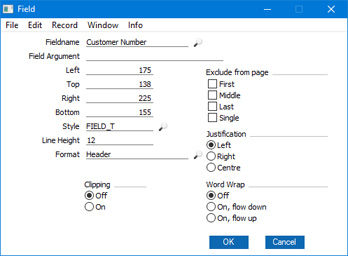
- Fieldname
- Paste Special
Fields for the Form Type
- Enter the Field Name using 'Paste Special'. If you have assigned a Form Type to the Form Template as described here, 'Paste Special' will only list the fields that can be used with that Form Type. Otherwise it will list every field. Fields belonging to other Form Types will not be printed in the final documents. Please refer to the descriptions of the individual forms for full lists of the fields you can use with each Form Type.
- Field Argument
- You can use the Field Argument with certain fields to control how they will be printed. For example, in some fields you can use the Field Argument to specify the number of decimal places that will be printed. The Field Argument can only be used with a few fields: please refer to the descriptions of the individual forms for details.
- Left, Top, Right, Bottom
- Use these fields to specify the size and position of the field on the page. When you add a new field to a Form Template, the measurements of the box that you have just drawn will appear here.
- Style
- Paste Special
Styles setting, System module
- Use this field to assign a font and font style to the field. If you do not enter a Style here, the first record in the Styles setting will be used.
- Line Height
- Some fields will cause more than one line of text to be printed in a document (e.g. fields that print the text in Letters and Mails, address fields, and the fields listing the Items in Quotations, Orders and Invoices). In these fields, you should use the Line Height field to specify the vertical spacing between lines (in pixels). Usually the number of pixels that you specify here should be the same as the font size. If you leave this field empty, the lines of text will be printed on top of each other.
- Format
- Paste Special
Choice of possible entries
- There are two types of field that you can add to a Form Template: Header fields and Matrix fields (often also known as row fields). Use this field to specify whether the field you are adding is a Header field or a Matrix field.
- Header fields
- A Header field will be printed once in each document (for example, the fields that print the Invoice Number, Invoice Date and Customer information in an Invoice are Header fields).
- A few Header fields will print information on several lines. Examples are the fields that print the text in Letters and Mails, address fields. You should specify a Line Height in these fields.
- Matrix fields
- A Matrix field can be printed many times in a single document. Examples are the fields that print the Items in Quotations, Orders and Invoices.
- A matrix field will print a single piece of information from each row in the record being printed. For example, the "Item Code" field will print each Item Number in an Invoice. The Item Numbers will be printed as a list i.e. in a column. For this reason, you should always specify Line Heights in Matrix fields, to set the spacing between the lines in the column. Usually, you should use the same Line Height and Style in each Matrix field, so that the information in each column is aligned correctly.
- If information in a particular column is not properly aligned, the probable causes are that you did not specify a Line Height, or you did not set the Format to "Matrix".
- In some records (Opportunities, Project Budgets, Quotations, Sales Orders, Sales Invoices and Stock Movement Invoices), the matrix can contain rows of different types (for example, the rows containing the Items, "Header" rows, "Subtotal" rows, rows connecting Invoices to Prepayments, and so on). When the record is printed, the rows of various types can be printed with different Styles and Line Heights. To set the Styles and Line Heights for the different row types, use the 'Row Styles' function on the Operations menu. You should still set Line Heights and Styles in the fields themselves.
- Exclude from page
- Please refer to the Single- and Multi-Page Forms page for details about these options.
- Clipping
- These options control how the text in a field will be printed if the field is too small to contain the text string. If Clipping is On, the text will be truncated (i.e. only the text that fits inside the field will be printed). If Clipping is Off, the text will not be truncated so part of it will be printed outside the field.
- In Header fields, an alternative to clipping is to use the Word Wrap options below.
- Justification
- Use these options to specify where the text will appear inside the field.
- Word Wrap
- Use these options to control how the contents of a field will be printed if the field is not wide enough. You should only use these options with Header fields.
- Off
- The contents will be truncated to fit the width of the field.
- On
- The contents will be printed on several lines, with the width of the field being preserved. You must make the field deep enough to accommodate the possibility that more than one line will be printed. You should only use Word Wrap in Header fields.
Click [OK] to save. The field will be added to the Form Template. You can move it by dragging and dropping.
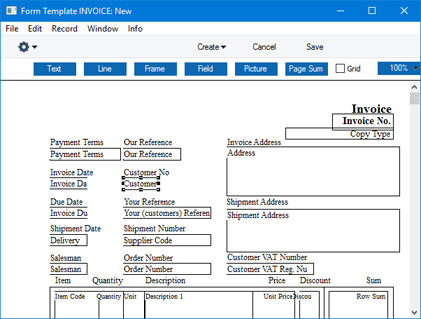
In the Form Template window, fields are shown as boxes containing the field name. The boxes are for identification only: they will not be printed in documents. You can use the
[Frame] button to add a printing frame if necessary. As shown in the illustration above, you can also use the
[Text] button to add a text object close to the field to label the information shown in the field. Usually this would only be needed if the Form Template is to be printed on plain paper, not on pre-printed stationery. In the Form Template window, text objects can be distinguished from fields as they are unboxed.
Address Formatting
You can set a standard format to be used by the fields that print addresses (for example, the fields to print invoice and delivery addresses and your company's address). To do this, use the
Form Settings setting in the System module. For example, you can specify whether the company name will be included in an address, whether blank lines will be included, whether different parts of an address should be printed on different lines or on the same line and if so what the separator should be. Please refer to the description of the Form Settings setting
here for more details.
Please refer to the following pages for details about the different types of object that you can add to Form Templates:
---
The Form Template register in Standard ERP:
Go back to:
