Create Purchase Orders
The 'Create Purchase Orders' function enables you to create "back-to-back"
Purchase Orders: Purchase Orders for Items on Sales Orders. Usually a back-to-back Purchase Order will contain the same Items and quantities as the Sales Order from which it was created. So, when calculating the quantities to be ordered, the function will not take any stock that you may already have into account. An alternative to creating back-to-back Purchase Orders is to create "stocking" Purchase Orders: Purchase Orders whose main purpose is to ensure that you are holding the correct quantity of each Item in stock after fulfilling all outstanding commitments. To create "stocking" Purchase Orders, use the
'Create Purchase Orders' Maintenance function in the Purchase Orders module.
When you create a back-to-back Purchase Order, the Supplier for each Item will be selected as follows:
- If an Item has a corresponding record in the Purchase Item register in the Purchase Orders module with a Supplier specified and with the Default check box ticked, the Supplier will be taken from that Purchase Item. Such a Purchase Item is known as a "Default Purchase Item": please refer here for details about Purchase Items.
If you have more than one Location, you can have a separate Default Purchase Item for each Item for each Location. This can be useful if you prefer to use Suppliers that are local to each Location. When you create a back-to-back Purchase Order from a Sales Order, the Supplier(s) will be taken from the Default Purchase Item(s) for the Location specified in the Sales Order. It is recommended that you enter a Default Purchase Item with a blank Location as well, to be used if there is no Default Purchase Item for a particular Location.
- If an Item does not have a Default Purchase Item, it will usually not be included in Purchase Orders created by the 'Create Purchase Orders' function. If you need Items that do not have Default Purchase Items to be included in Purchase Orders, specify a Default Supplier in the Purchase Order Settings setting in the Purchase Orders module.
Usually only
Stocked Items will be ordered:
Plain,
Structured and
Service Items will be ignored unless you specify otherwise.
In the Contact records for each Supplier, ensure you specify Purch. Pay Terms. The 'Create Purchase Orders' function will not create Purchase Orders made out to Suppliers without Payment Terms.
You can run the 'Create Purchase Orders' function in three ways:
- Open the 'Sales Orders: Browse' window, highlight one or more Orders in the list and select 'Purchase Orders' from the Create (Windows/Mac OS X) or + (iOS/Android) menu. Purchase Orders will be created from the Sales Orders that you highlighted. If you are using iOS or Android, you can only highlight a single Order at a time, by searching for it, so you can only create Purchase Orders from a single Sales Order at a time.
- Open a Sales Order in a record window and select 'Purchase Order' from the Create or + menu.
- Run the 'Create Purchase Orders' Maintenance function in the Sales Orders module.
If you use methods (i) or (ii), the 'Specify Create Purchase Orders' window illustrated below will not open, so the Purchase Orders will be created immediately. The options selected in the 'Specify Create Purchase Orders' window will be the default ones as shown in the illustration with one exception: the
Customer's Del. Address on Purchase Order option will not be used.
When you run the 'Create Purchase Orders' Maintenance function (method iii above), the Specify Create Purchase Orders' window will open:
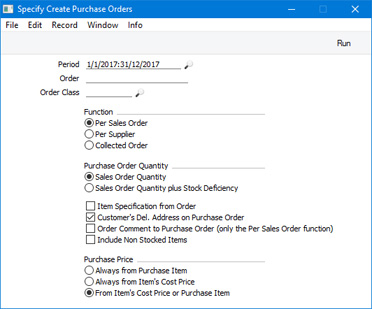
If the function is to consider all Sales Orders, leave the three fields blank. Otherwise, use them as described below.
- Period
- Paste Special
Reporting Periods setting, System module
- If you would like to create Purchase Orders from Sales Orders that fall within a certain period, enter the start and end dates of that period separated by a colon.
- Order
- Range Reporting
Numeric
- Use this field to ensure the function creates Purchase Orders from a particular Sales Order or range of Sales Orders. Purchase Orders will not be created from Sales Orders in the range that have been Closed.
- Order Class
- Paste Special
Order Classes setting, Sales Orders module
- Use this field to ensure the function creates Purchase Orders from Sales Orders that have been assigned to a particular Order Class.
- Function
- Use these radio buttons to determine how the Purchase Orders are to be created. In each case, the Supplier used will be the one in the relevant Default Purchase Item record or the Default Supplier in the Purchase Order Settings setting.
- Per Sales Order
- Separate Purchase Orders will be generated for each Sales Order. So, if you have two Sales Orders for a particular Item, two Purchase Orders will be created, each for the quantity on the corresponding Sales Order.
- Per Supplier
- One Purchase Order will be created for each Supplier. For example, if you have two Sales Orders for a particular Item with quantities 20 and 21, a single Purchase Order will be created for the aggregate quantity of 41.
- Collected Order
- This option is similar to the Per Supplier option, with the exception that Sales Order Numbers will be shown in the Purchase Order matrix and the quantities will not be aggregated. Continuing the example, a single Purchase Order will be created with two rows with quantities of 20 and 21.
The quantities mentioned in the examples above assume the Sales Order Quantity plus Stock Deficiency option (below) is not selected.
The Per Supplier and Collected Order options will attempt to add the Items to existing Purchase Orders and will only create new Purchase Orders if there are no existing Purchase Orders available. To be available, a Purchase Order should have the appropriate Supplier and Location and should not have been marked as OK or Closed. If there are several Purchase Orders available, Items will be added to the earliest one. The Per Sales Order option will always create separate new Purchase Orders for each Sales Order.
- Purchase Order Quantity
- These options control how the function will calculate Purchase Order quantities.
- Purchase Order Quantity
- If you choose this option, the Purchase Order quantity of each Item will be the Sales Order quantity or the Minimum Order quantity in the Default Purchase Item, whichever is the greater. If there is no Minimum Order quantity in the Default Purchase Item, but there is a Normal Order quantity, then the quantity on the Purchase Order will be the Sales Order quantity or the Normal Order quantity, whichever is the greater. Current stock levels will not be taken into account.
- Purchase Order Quantity plus Stock Deficiency
- Choose this option if you want stock levels, minimum stock levels and existing outstanding Sales and Purchase Orders to be included in the calculations. The Purchase Order quantity will then be the Sales Order quantity less the stock level plus the minimum stock level after all outstanding Sales and Purchase Orders have been fulfilled, or the Minimum/Normal Order quantity in the Default Purchase Item, whichever is the greater. In other words, the Purchase Order quantity will be the quantity required to bring stock levels of Items up to their minimum levels after fulfilling all outstanding commitments.
- If you have more than one Location, the Purchase Order quantity will be enough to bring stock levels in every Location up to the minimum level. The calculation will take the total stock level in all Locations, the minimum stock level in the Item record and the outstanding Sales and Purchase Orders for all Locations into account. The Location in the Purchase Order will be copied from the Sales Order. If you would like to create a Purchase Order for a particular Location (i.e. taking the stock level in that Location, the Minimum Stock Levels setting in the Stock module and the outstanding Sales and Purchase Orders for that Location into account), use the 'Create Purchase Orders' Maintenance function in the Purchase Orders module.
- Item Specification from Order
- Check this box if you would like the Description for each Item on the Purchase Order to be taken from the Sales Order. Otherwise, it will be taken from the Purchase Item (or from the Item if there is no Purchase Item and the Purchase Order was created in the name of the Default Supplier in the Purchase Order Settings setting).
- Customer's Del Address on Purchase Order
- Use this option if you would like the Customer's Name and Delivery Address to be printed on each Purchase Order. You can only use this option with the Per Sales Order or Collected Order options above.
- Order Comment to Purchase Order
- You can only use this option together with the Per Sales Order option above. It will copy any text in the Comment field in an Order to the Comment field in the Purchase Orders generated from that Order.
- Include Non Stocked Items
- Select this option if you want Plain, Service and Structured Items to be included in the new Purchase Orders. Suppliers will be taken from Default Purchase Items in the same way as for Stocked Items, and pricing will be determined by the Purchase Price options below.
- Purchase Orders will not be created for non-Stocked Items that do not have Default Purchase Items, unless you have specified a Default Supplier in the Purchase Order Settings setting. In this case, Purchase Orders will be created for all non-Stocked Items in the specified Sales Orders, in the name of the Default Supplier. For this reason, take care when using this option if you have specified a Default Supplier.
- Purchase Price
- Use these options to specify how the purchase price of each Item in each Purchase Order will be chosen.
- Always from Purchase Item
- If an Item has a related Default Purchase Item, the purchase price will be taken from there. Otherwise, and if you have specified a Default Supplier, the purchase price will be taken from the Cost Price field on flip C of the Sales Order (by default, this is the Cost Price of the Item plus its Extra Cost).
- Always from Item's Cost Price
- The purchase price will be the Cost Price in each Item record ('Costs' card). If this is empty, it will be the Cost Price from flip C of the Order. In this case the role of the Default Purchase Item if there is one will be to provide the Supplier but not the price.
- From Item's Cost Price or Purchase Item
- If an Item has a related Default Purchase Item, the purchase price will be taken from there. Otherwise, and if you have specified a Default Supplier, the purchase price will be taken from the Cost Price field in the Item record.
In all cases, if an Item does not have a Default Purchase Item and you not specified a Default Supplier, it will not be included in a Purchase Order.
Click or tap the [Run] button to run the function. It may take a few moments, depending on the number of Purchase Orders to be created. When it has finished, you will be returned to the 'Maintenance' list window. The new Purchase Orders will be available in the Purchase Order register for viewing, modifying and printing.
If you need Orders to pass through an approval process before you can create Purchase Orders from them, you can configure such a process using the Approval Rules register in the Business Alerts module. Please refer to the description of the Approval Status options on the 'Inv. Address' card for brief details about the approval process and here for full details.
---
Maintenance functions in the Sales Orders module:
Go back to:
