Transactions in HansaWorld Enterprise - Purchase Invoices
Purchase Invoices are demands for your company to make payments. You will usually record them in the Purchase Ledger, which you will use to monitor these invoices and to record payments against them. The Purchase Ledger allows you to find out how much money you owe to your creditors, and you can use it to make a forecast of future payments.
Most transactions in the Purchase Ledger mirror similar transactions in the Sales Ledger. Therefore, as with a Sales Invoice, a Nominal Ledger Transaction created from a Purchase Invoice will normally affect three Accounts: the Creditor Account will be credited, a Purchase Account will be debited and, in most cases, the VAT Account will also be debited. Defaults for the Accounts affected are taken from the Account Usage P/L setting, and they are selected using the priority rules described below.
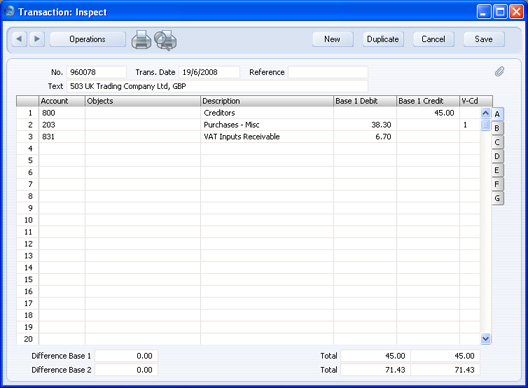
Purchase/Cost Account
Purchase Accounts (also known as Cost Accounts) record the levels of purchases of different types of Items. When you enter Purchase Invoices, you should enter a Purchase Account in each
row (in the column marked 'A/C'). Different rows can have different Purchase Accounts.
In some instances a default Purchase Account will be placed in the A/C field in the first row of a Purchase Invoice. This default will if you have specified a Cost Account on the 'Accounts' card of the Contact record for the Supplier. You might specify such a default for Suppliers of services (such as electricity or telephone services), whose Purchase Invoices are always posted to the same Account.
When you create Purchase Invoices from Purchase Orders and Goods Receipts, the Purchase Account for each row will depend on the set of Purchase Order Item Transfer Control options in the Purchase Invoice Settings setting in the Purchase Ledger. These options operate in the following manner:
- Consolidate Items to Supplier Cost Account
- The ordered Items are grouped together on a single row on the Invoice indicating that they are to be posted to the same Cost Account (taken from the Cost Account on the 'Accounts' card of the Contact record for the Supplier). If the Items on the Purchase Order have different VAT Codes, there will be a separate row on the Invoice for each VAT Code. Objects specified in Purchase Order rows will not be transferred to the Invoice.
- Consolidate by Items and Project
- The Purchase Invoice will feature a separate row for each received Item/Project/Object combination on the Purchase Order. The Cost Accounts will be the Purchase Accruals Account for the Item Groups to which the Items belong (if you are using the Use Item Groups for Cost Accounts option in the Cost Accounting setting in the Stock module) or that on the 'Purchase Cost' card of the Account Usage Stock setting, or the Cost Account on the 'Accounts' card of the Contact record for the Supplier. Objects specified in Purchase Order rows will be transferred to the corresponding rows in the Invoice.
- Transfer Each Row Separately
- Each ordered Item will have its own row on the Invoice. The Cost Accounts will be the Purchase Accruals Account on flip B of the Purchase Order, the Purchase Accruals Accounts for the Item Groups to which the Items belong (if you are using the Use Item Groups for Cost Accounts option in the Cost Accounting setting in the Stock module) or that on the 'Purchase Cost' card of the Account Usage Stock setting, or the Cost Account on the 'Accounts' card of the Contact record for the Supplier. Objects specified in Purchase Order rows will be transferred to the corresponding rows in the Invoice.
VAT Account
When you enter a Purchase Invoice, you must specify a VAT Code in each
row. This code refers to a specific VAT Code record, which will determine the Input VAT Account in the subsequent Nominal Ledger Transaction and the rate at which VAT will be charged. Before entering Purchase Invoices, you should have entered the VAT Code records that you will need in the
VAT Codes setting in the Nominal Ledger.
When you enter Purchase Invoice rows, you cannot leave the VAT Code field (marked 'V-Cd') blank. A default will be placed in this field, chosen as follows:
- The Purchase VAT Code in the record for the Supplier in the Contact register will be used. If this is blank:
- The VAT Code specified for the relevant Account in the Account register will be used. If this is blank:
- The VAT Code specified in the Account Usage P/L setting will be used.
Although you can specify VAT Codes for both Suppliers and Accounts (as described in points 1 and 2 above), it is important you do not mix these methods of setting default VAT Accounts. You should only specify a VAT Code for a Supplier if for some reason the standard VAT rates will not apply to them.
If the selected VAT Code is missing from the VAT Codes setting, you will be given the message "Code not registered" when you try to save the Purchase Invoice.
As shown in the illustration above, the VAT Code will be copied to the Transaction row debiting the Purchase/Cost Account. If you would like it to be copied to the Transaction row debiting the VAT Input Account as well, use the Add VAT Code to VAT A/C rows option in the Transaction Settings setting in the Nominal Ledger.
Creditor Control Account
When you specify the Supplier in a Purchase Invoice, a Creditor Account will be chosen and shown on the 'Identifiers' card. You can overwrite this default if necessary. This Account will be chosen as follows:
- The Creditor Account specified for the Supplier in the Contact register will be used. If this is blank:
- The Creditor Account will be taken from the Supplier Category to which the Supplier belongs. If the Supplier does not belong to a Supplier Category but instead belongs to a Customer Category, the Creditor Account will be taken from there. If these Accounts are blank, or the Supplier does not belong to a Category of either type:
- The default Creditor (or, if the Invoice is a cash Invoice, the Cash) Account entered in the Account Usage P/L setting will be used.
- If you have switched on the Prel. Book check box on the Purchase Invoice, a Preliminary Creditors Account will be used, taken from the Account Usage P/L setting. When you finally approve the Purchase Invoice, this preliminary transaction will be replaced with a final transaction, using the correct Creditor Account determined as above.
If any of the selected Accounts is missing from the
Account register, you will be given the message "Creditor Account missing. Check Account Usage P/L" or, if step 4 above applies, "Preliminary Account not found, check Account Usage P/L" when you try to save the Purchase Invoice.
This chapter describes the more common transactions as follows:
