Prepayments and On Account Payments - Prepayments
This page describes entering a deposit you have issued to a Supplier as a Prepayment. Please refer here for details about entering a deposit as an On Account Payment, and here for details about the configuration required to enter Prepayments.
---
You will usually use a Prepayment Payment when you have paid a deposit to a Supplier against a Purchase Order, before you have received an Invoice for that deposit. Follow these steps:
- Enter a new record in the Payment register.
- In the row representing the Prepayment, leave the Purchase Invoice Number blank, and instead specify a Prepayment Number on flip D. This can be a number of your own generation, the number allocated to the prepayment by the Supplier or, preferably, the number of the Purchase Order against which you are issuing the deposit.
If you want to use the Purchase Order Number as the Prepayment Number, open 'Paste Special" from the Order No. field, also on flip D. A list of Purchase Orders will open, from which you can choose the correct one. The Purchase Order Number will then be copied to the Prepayment No. field. The Supplier Number on flip A will change to the one in the Purchase Order and the Sent Value will be changed to the Order value. Change the Sent Value to the value of the deposit if it is not the same as the Order value:
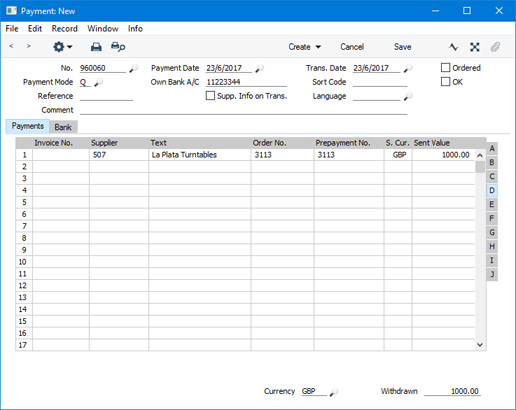
If you want to ensure that you can only issue Prepayments against Purchase Orders that have been marked as OK, assign each user to an Access Group that grants Full access to the 'Disallow Prepayment for not OKed Purchase Order' Action. If a user enters the Purchase Order Number of a Purchase Order that has not been marked as OK, they will then not be able to save the Payment.
If you do not want to use the Purchase Order Number as the Prepayment Number, you can change the Prepayment Number. If you do not want to connect a Prepayment to a Purchase Order, specify the Supplier and the Sent Value on flip A, enter the Prepayment Number in the Prepayment No. field on flip D and leave the Order No. field empty.
- If you need VAT to be posted from Prepayments and so have selected one of the Post Prepayment VAT options in the Account Usage P/L setting, a VAT Code and VAT Value will be brought in automatically to the fields on flip E when you specify a Purchase Order Number on flip D. The VAT Code will be taken from the first row in the Purchase Order. If you enter a Prepayment that is not connected to a Purchase Order (i.e. you leave the Order No. field empty and instead specify a Prepayment No.), you should enter a VAT Code manually. The VAT Value will then be calculated from the Sent Value.
- Mark the Payment as Ordered and OK and save it. In the resulting Nominal Ledger Transaction, the Sent Value will by default be debited to an On Account A/C chosen as follows:
- The Cred. On Acc. A/C specified on the 'Accounts' card of the Contact record for the Supplier will be used.
- The On Account A/C in the Supplier Category to which the Supplier belongs will be used.
- The Creditors On Account A/C in the Customer Category to which the Supplier belongs will be used, but only if the Supplier does not belong to a Supplier Category.
- The On Account A/C specified in the Account Usage P/L setting will be used.
This Account will be shown in the Creditors A/C field on flip H of the Payment row where you can change it if necessary before marking the Payment as OK.
The Credit Account will be taken from the Payment Mode as usual:
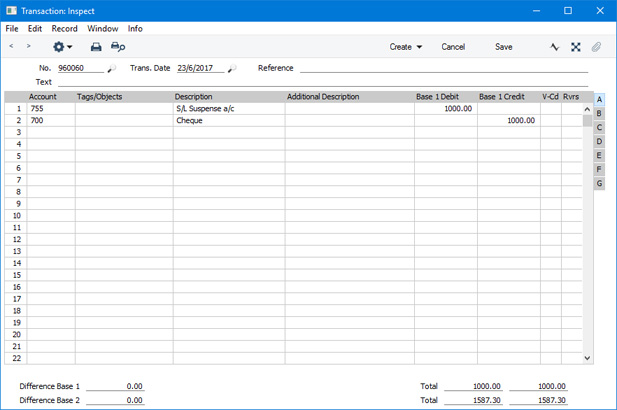
If the Transaction contains a VAT element, that element will depend on the Prepayment amount excluding VAT option in the Account Usage P/L setting. If you are not using this option, the full Prepayment amount including VAT will be debited to the On Account A/C, and the VAT Value will be credited to the On Account VAT Account and debited to the I/P Account for the VAT Code. If you are using this option, the Prepayment amount excluding VAT will be debited to the On Account A/C and the VAT Value will be debited to the I/P Account for the VAT Code.
- When the Purchase Invoice arrives, you can allocate the Prepayment to that Invoice so that it can be treated as paid.
If you used a Purchase Order Number as the Prepayment Number, it is likely that you will create the Purchase Invoice from the Purchase Order using the 'Purchase Invoice' Create menu function. When you do so and the Purchase Invoice is opened for you to check, you will be warned that an open Prepayment (i.e. one that has not yet been allocated to an Invoice) exists in the Supplier's name. This will remind you to allocate the Prepayment to the Purchase Invoice. If you enter the Invoice directly to the Purchase Invoice register, the same warning will appear when you enter the Supplier Number. In this case, complete the grid area in the usual way.
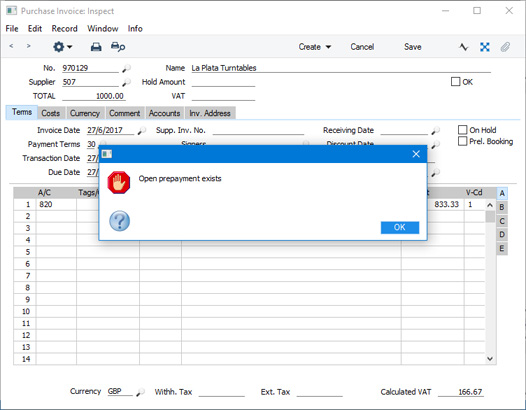
- When you are certain that the Purchase Invoice is complete, select 'Connect to Prepayment' from the Operations menu. A new row will be inserted at the top of the grid area, containing the phrase "Prepayment Number". In the field to the right of this phrase, enter the Prepayment Number of the Payment row representing the Prepayment. You can use 'Paste Special' if necessary to bring up a list of open Prepayments (Prepayments that have not yet been fully allocated to Purchase Invoices). This list shows open Payment rows with a Prepayment Number and without an Invoice Number. Select a Prepayment from the list: the Prepayment Number will be added to the special Prepayment row:
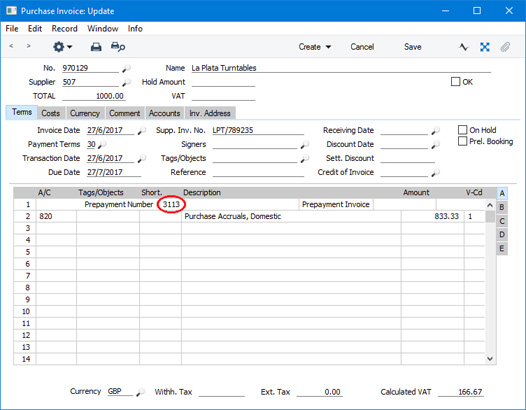
When you press Enter or otherwise move the insertion point away, an amount (and, if appropriate, a VAT element) will be added to the Prepayment row. The amount will be the whole open value of the Prepayment, or the Invoice TOTAL (from the Purchase Invoice header) whichever is the lower. This figure will be debited to the Creditor Account when you mark the Purchase Invoice as OK and save it, so the Invoice will be treated as paid to that extent.
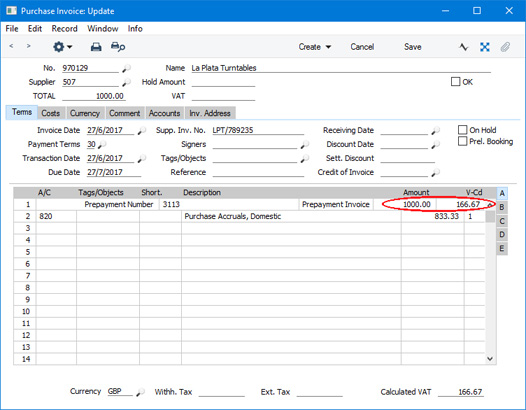
Note that it is important to ensure that the Invoice is complete before selecting 'Connect to Prepayment' from the Operations menu. The function will calculate the amount that will be placed in the special Prepayment row: this is the amount that will be debited to the Creditor Account and is therefore the amount that will go towards paying off the Invoice. If the Invoice is incomplete when you select the function to the extent that the TOTAL (as shown in the header, not as calculated from the Invoice rows) is zero (or is otherwise incorrect), this will be the amount that will be placed in the special Prepayment row. When you mark the Purchase Invoice as OK and save it, this is the figure that will be debited to the Creditor Account. So the Purchase Invoice will not be paid off to the extent that it should be, and the Prepayment will remain open.
If you select 'Connect to Prepayment' before the Purchase Invoice is complete (it may be that a late change is required) you can either change the amount shown in the special Prepayment row or you can delete the special Prepayment row and use 'Connect to Prepayment' once again. If you choose the former option, you will be prevented from entering an amount that is greater than the open value of the Prepayment, or greater than the Purchase Invoice total.
! | Ensure the TOTAL of the Purchase Invoice is correct before using 'Connect to Prepayment'. | |
If you are unable to save the Invoice after using 'Connect to Prepayment', the probable reason is that the date of the Prepayment is later than that of the Invoice. The date of the Prepayment must be the same as or earlier than that of the Invoice.
If the Prepayment and Invoice are in a foreign Currency and you need the Exchange Rate in the Prepayment to be copied to the Invoice, select "From Prepayment" as the Purchase Invoice Rate option in the Purchase Invoice Settings setting.
- When you mark the Purchase Invoice as OK and save it, the consequent Nominal Ledger Transaction will combine the usual Invoice postings with those incurred by allocating a Payment against the Invoice. This maintains a correct Purchase Ledger for the Supplier:
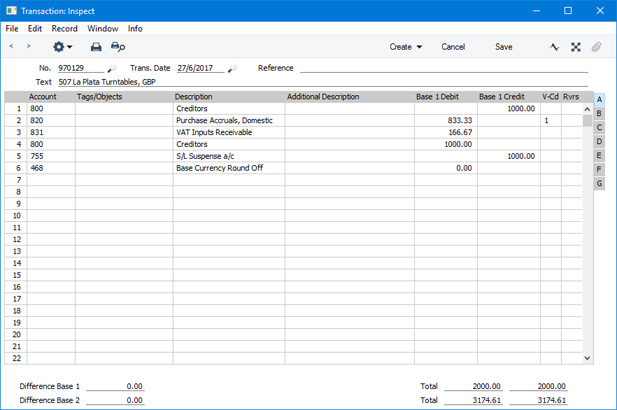
If the Transaction from the Prepayment contained a VAT element and you are not using the Prepayment amount excluding VAT option in the Account Usage P/L setting, the Transaction from the Invoice will debit the On Account VAT Account specified in the Account Usage P/L setting.
The status of the Purchase Invoice and of the Prepayment will now be as follows:
- If the Purchase Invoice value is the same as the whole open value of the Prepayment, the Purchase Invoice will be treated as paid and will not appear in the Open Invoice Supplier Statement or in any reports showing Open Purchase Invoices. The Prepayment will be fully used up by the Purchase Invoice, so it will no longer be regarded as open;
- If the Purchase Invoice value is less than the whole open value of the Prepayment, the Purchase Invoice will be treated as paid and will not appear in the Open Invoice Supplier Statement or in any reports showing Open Purchase Invoices. The Prepayment will not be fully used up by the Purchase Invoice, so the remaining outstanding amount will still be regarded as open; or
- If the Purchase Invoice value is more than the whole open value of the Prepayment, the Purchase Invoice will be treated as part-paid. The Prepayment will be fully used up by the Purchase Invoice, so it will no longer be regarded as open.
In this example, the Invoice Status report shows the Invoice is treated as fully paid:
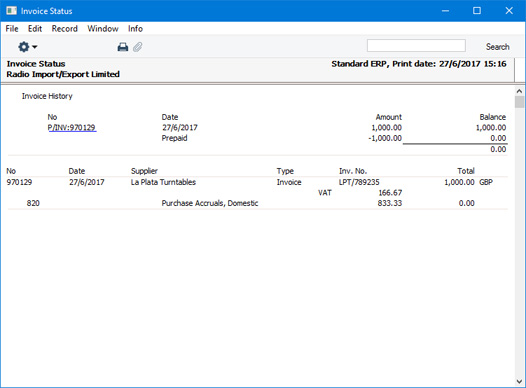
To check the balance on the Prepayment, use the Prepayment History P/L report:
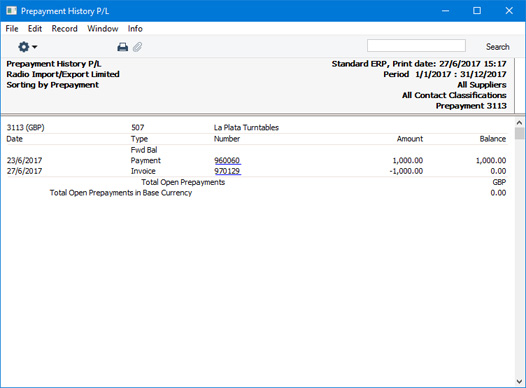
- If you forget to use 'Connect to Prepayment' in an Invoice, you can connect the Invoice and the Prepayment in a new Payment record.
Specify the Invoice Number on flip A in the first row as normal. Change the Sent Value to the value of the Prepayment, if this is less than the default (i.e. less than the total outstanding on the Invoice).
On the second row, enter the Supplier on flip A, and the Prepayment Number on flip D. You can use 'Paste Special' from the Prepayment No. field to choose the correct one. As the Sent Value, enter the value of the Prepayment (or the total outstanding on the Invoice if this is lower) as a negative figure.
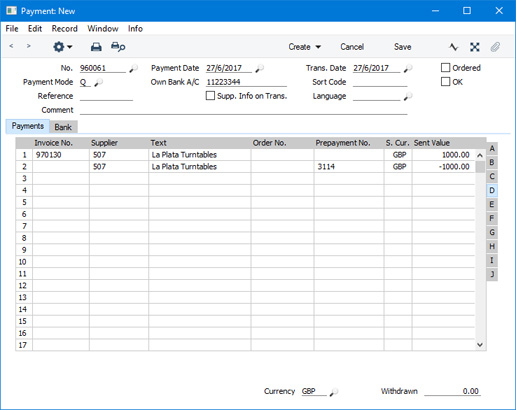
Be careful when entering the Sent Values. You will not be able to enter a figure in the second row that is larger than the open value on the Prepayment. For example, if the open value on the Prepayment is 1000.00, you will be able to enter -900.00 or -1000.00 but not -1200.00. However, if the Prepayment only covers part of the Invoice value and you leave the Sent Value in the first row as the default (i.e. the entire amount outstanding on the Invoice), then the remainder of the Invoice value will be treated as being paid by the Payment. For example, if the total outstanding on the Invoice is 1500.00, this will be the default Sent Value in the first row. If you leave this figure as it is and enter a Prepayment value of -1000.00 on the second row, then the remaining 500.00 will also be paid by the Payment, using the Account specified in the Payment Mode.
- If you need to reverse a Prepayment because it contains a mistake, duplicate the original Payment and change the Sent Value to a negative figure.
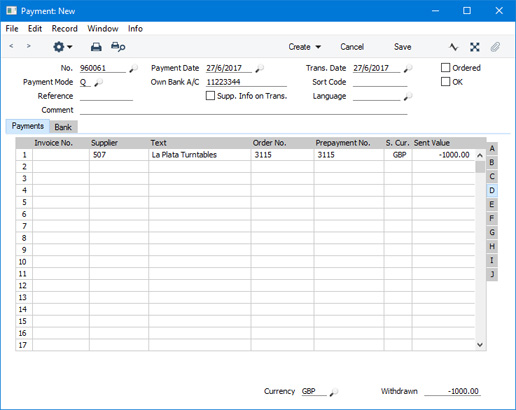
If you are using the Force Unique Prepayment Numbers option on the 'Creditors' card of the Account Usage P/L setting, you can usually only use a particular Prepayment Number once. However, you will still be able to reverse a Prepayment (i.e. use the Prepayment Number again together with a negative Sent Value) as described in steps 8 and 9 above.
You can use Access Groups to prevent the saving of Payments in which there is at least one row with a negative Sent Value, by denying access to the 'Negative Amount on Payment' Action. If you deny a particular user access to this Action, you will also prevent that user from reversing Prepayments.
---
The Payment register in Standard ERP:
Go back to:
|
