POS Button Pictures
When you add a POS Button to the POS Invoice or Bar Tab window, you will usually assign a colour and a text label to the button, to indicate the purpose of the button to the user. Alternatively, you can assign an image or picture to the button. For example, you may want buttons that will be used to receive payment to contain currency symbols, or buttons that will be used to add Items to transactions to contain images of the Items.
To place images or pictures in buttons, follow these steps:
- Select the Enable Pictures on Buttons option on the 'POS Appearance’ card in the Local Machine setting in the User Settings module. As the Local Machine setting is stored separately in each client database, you will need to select this option on each till or cash machine.
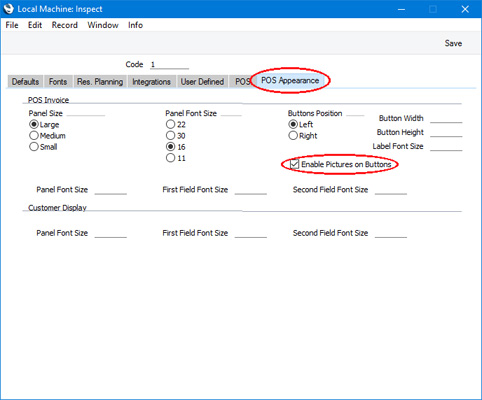
- Working in the POS Button Pictures setting in the Point of Sales module, create a separate record for each image or picture. Specify a Code and a Comment for each one:
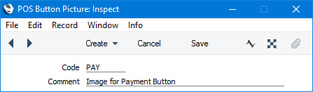
- After saving each POS Button Picture record, open the Document Manager and attach an image file. This should be a JPG or PNG file. BMP files are additionally supported only on Windows clients, but using BMP files is not recommended because their size can have a detrimental effect on the speed with which the button will be drawn.
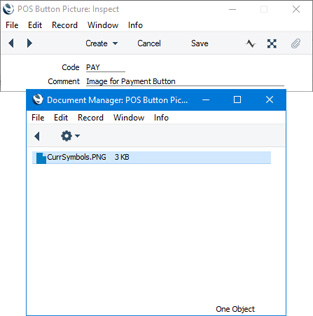
It is recommended that the size of each image file should be the same as the size of the buttons. The default button size is 93 x 50 pixels (excluding the border), but you can change this using the Button Height and Button Width fields on the 'POS Appearance’ card in the Local Machine setting.
Any pictures that you have attached to Item records will not be used for this purpose. So, if you need buttons to contain images of Items, you will need to create records in the POS Button Pictures setting for those images.
- When you create a record in the POS Buttons setting to place buttons in the POS Invoice or Bar Tab window, use 'Paste Special' from the Picture column to assign a POS Button Picture to each button:
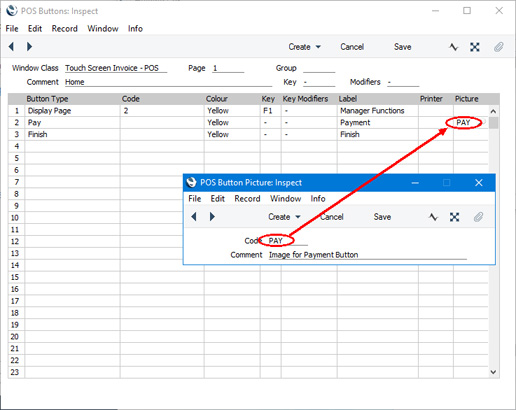
You must also specify a Label in each row in order to be able to save the record, although the Label and Colour won't be used if you have also specified a Picture.
- The images or pictures will appear in the buttons in the POS Invoice or Bar Tab window:
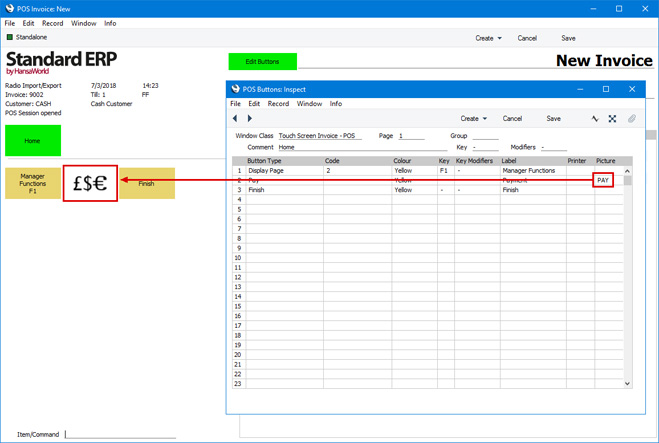
---
Settings related to Point of Sales:
Go back to:
