POS Commands
This page describes in outline the configuring of POS Commands (keyboard commands) that cashiers will be able to use when entering POS Invoices. For detailed descriptions about each command, please refer
here.
---
As described here, you can place buttons in the POS Invoice window that cashiers will use to activate various tasks and functions. If your tills and cash machines have keyboards, you can also configure various keyboard commands that cashiers will be able to use from the POS Invoice window. You can decide which tasks and functions will be available to your cashiers, and what keyboard commands they will use to activate them. Use the POS Commands setting in the Point of Sales module to configure these commands.
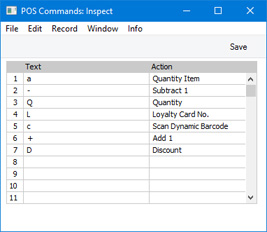
- Text
- The text is the keyboard command that the cashiers should use when they need to activate the task or function specified in the field to the right. This can be a single character as shown in the illustration or a number of characters.
- For example and referring to the illustration above, a cashier could type "a" or "A" to activate the "Quantity Item" Action (the text is not case-sensitive).
- You should not use text that could also be an Item Number, Bar Code or Alternative Code. For example, the POS Commands in the illustration above assume there are no Item Numbers, Bar Codes or Alternative Codes beginning with the characters A, C, D, L, Q, + and -. Cashiers will type or scan Item Numbers and type POS Commands into the same field in a POS Invoice, so there should be no conflicts.
- You should also take care not to enter conflicting POS Commands. For example, in the illustration above, we have assigned the text L to the "Loyalty Card No." Action. This allows a cashier to type "L4" for example to add Loyalty Card 4 to a POS Invoice. We should not then assign text such as LCP to another action, because this text would cause the Loyalty Card CP to be added to the Invoice instead of invoking the other action.
- Action
- Paste Special
Choices of possible entries
- Use 'Paste Special' to specify the task or function that should be carried out when the cashier types the text (i.e. uses the keyboard command). Please refer to the 'POS Command Actions' page for descriptions of each option.
After configuring POS Commands as illustrated above and as described individually on the
'POS Command Actions' page, cashiers will be able to enter the commands in the Item/Command field in the bottom left-hand corner of a POS Invoice.
---
Configuring the POS Invoice Window:
Go back to:
