Local Machine - POS Card
This page describes the fields and options on the 'POS' card of the Local Machine setting. Please follow the links below for descriptions of the other cards:
---
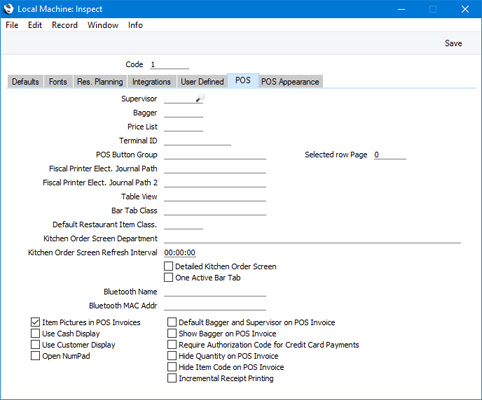
- Supervisor
- Paste Special
Person register, System module and Global User register, Technics module
If you would like a Supervisor to be recorded in every POS Invoice entered on a particular till, enter the Supervisor's Signature here and select the Default Bagger and Supervisor on POS Invoice option below. If a cashier changes the Supervisor in a POS Invoice using the "Supervisor Search" button, the new Supervisor will not be copied to this field, so the change will only apply to the individual POS Invoice.
- Bagger
- Paste Special
Baggers setting, Point of Sales module
- If you would like a Bagger to be recorded in every POS Invoice entered on a particular Till, enter the Bagger's Signature here and select the Default Bagger and Supervisor on POS Invoice option below. If you would like the Bagger to be visible in the POS Invoice window, select the Show Bagger on POS Invoice option below. If a cashier changes the Bagger in a POS Invoice using the "Bagger Search" button, the new Bagger will be copied to this field, so the change will last until the cashier changes the Bagger again.
- Price List
- Paste Special
Price List register, Pricing module
- If you specify a Price List here, it will be used in all POS Invoices recorded on the till unless a separate Price List has been specified for a particular Customer.
- When you create a new POS Invoice, the Price List will be chosen as follows:
- The Price List will be brought in from the card of the Default Customer's Contact record.
- The Price List for the Customer Category to which the Default Customer belongs will be used.
- The Price List specified here in the Local Machine setting will be used.
If you change the Customer in a POS Invoice, the Price List will be changed as well. If you specify a Customer who has a Loyalty Card, the Price List will be brought in from the relevant row in the Loyalty Card Membership Level Structure setting in the Point of Sales module. If the Loyalty Card Membership Level Structure does not supply a Price List or the specified Customer does not have a Loyalty Card, then the Price List will again be chosen as specified above.
- The Price List that you specify here will also be used as described above in Bar Tabs in the Restaurant module. It will also be offered as a default in Hotel Reservations if no Default Price List has been specified in the Hotel Settings setting or for the Default Hotel Customer. Please refer here for more details about the use of this field in Hotel Reservations.
- Terminal ID
- If you are in Sweden and a CleanCash device is attached to the Till, enter the serial number of the device here. This number will begin with the characters "RIHTT".
- In Croatia, the Terminal ID field should contain a second unique identifier for the till. Unlike the Local Machine Code (the first unique identifier for the till), the Terminal ID must only contain numeric characters. The Terminal ID should be printed on sales documentation as part of an Invoice’s Official Number. Please refer to the description of the Legal Record Numbers setting for more details.
- POS Button Group
- Paste Special
POS Button Groups setting, Point of Sales module
- When configuring the buttons that will appear in the POS Invoice and/or Bar Tab windows, you may need different sets of Buttons to be used, depending on how a particular till or cash machine will be used. For example in a restaurant you might need different sets of buttons to appear on the tills in the food area compared to the tills in the bar. You can implement this using POS Button Groups.
- In this example, you would create one POS Button Group for the food area and one for the bar. Then, create the POS Button records that you need, assigning them each to the relevant Button Group (i.e. assign each POS Button record to the food area or to the bar). Then, use this field to assign a particular till to a Button Group (i.e. to specify whether the till will be used in the food area or the bar). Buttons designed for the food area will not be used on Tills in the bar and vice versa.
- Please refer here for more details.
- Selected row Page
- When configuring the buttons that will appear in the POS Invoice window, you may need more buttons than will fit in the window. You will therefore need to divide the buttons into sets (or "pages"), and to include "Display Page" buttons in each set. Cashiers will click or touch the "Display Page" button if they need a different set or page of buttons to be displayed. To define these sets or pages of buttons, you will create separate records in the POS Buttons setting, each with a different Page.
- An option that is available is to have a specific set or page of buttons displayed when a cashier clicks or touches an Item that they have previously added to a POS Invoice (i.e. an Item that is listed in the Panel in a POS Invoice). If you need to use this feature, specify here the page that is to be displayed. If you have specified a POS Button Group in the field to the left, the buttons listed in the POS Button record with the specified Button Group/Page combination will be displayed.
- Fiscal Printer Elect. Journal Path, Fiscal Printer Elect. Journal Path 2
- In Lithuania, if an Empirija FB05 or FB15 fiscal printer is attached to a till, you will need to print a daily Z report both to paper and to an electronic journal file. The electronic journal file should be saved in two locations, which you should specify in these two fields. Please refer to the description of the Fiscal Printer Reports setting here for more details.
- Item Pictures in POS Invoices
- Please refer here for details about this option.
- Default Bagger and Supervisor on POS Invoice
- If you would like a Supervisor and Bagger to be recorded in every POS Invoice entered on a particular till, enter their Signatures in the Supervisor and Bagger fields above and select this option.
- If you have included "Supervisor Search" and/or "Bagger Search" buttons in your POS Invoice window, cashiers will be able to change the Supervisor and/or Bagger in a particular POS Invoice. If a cashier changes the Supervisor, that change will only affect the POS Invoice being entered. The Supervisor in the next POS Invoice will revert to the default. However, if a cashier changes the Bagger, that change will be carried forward to the next POS Invoices.
- Use Cash Display
- Selecting the Use Cash Display option will have two effects:
- If you have attached a pole display to a till, you must select this option for information to be shown on the pole display. Please refer here for details about attaching pole displays to tills.
- It causes a message to be displayed at the top of the first POS Invoice created in a work session. Please refer here for details.
- Show Bagger on POS Invoice
- Use this option if you would like the Bagger to be visible in the POS Invoice window. Please refer here for more details.
- Use Customer Display
- Use this option when a till has two built-in displays, one for cashiers and one for customers. When a cashier creates a new POS Invoice, it will cause a second window (entitled 'Customer Display') to be opened as well as the usual 'POS Invoice: New' window. As the cashier adds Items to the POS Invoice, they will be listed in both windows.
- The first time a cashier creates a new POS Invoice on a particular till, the 'Customer Display' window will be opened on top of the 'POS Invoice: New' window. Drag the 'Customer Display' window to the display facing the customer and choose 'Save Position' from the Window menu. This will ensure the 'Customer Display' window will always be opened on the display facing the customer in future.
- Require Authorisation Code for Credit Card Payments
- Select this option if you would like it to be mandatory for credit and debit card payments to be accompanied by authorisation codes when they are recorded on a particular till. You will usually use this option when you are using a separate system to process credit and debit card payments and you need cashiers to record authorisation codes against the corresponding POS Invoices. Please refer here for more details.
- Open Numpad
- If you select this option on a particular till, a numeric keypad will open automatically when a cashier activates the "Discount" or "Quantity" POS Commands by clicking or touching a "POS Command" button.
- Hide Quantity on POS Invoice
- Please refer here for details about this option.
- Hide Item Code on POS Invoice
- Please refer here for details about this option.
- Incremental Receipt Printing
- This option will control how receipts will be printed on a receipt printer that is connected to a till.
- If you are not using this option, receipts will be printed in their entirety when POS Invoices are complete (i.e. when the cashier touches or clicks the "Finish" button to close a POS Invoice and open a new one).
- If you are using this option, receipts will be printed as the cashier adds Items to POS Invoices. Printing will be one row behind the cashier. For example, when the cashier adds the second Item to a POS Invoice, the first Item will be printed. When the cashier touches or clicks the "Finish" button, the last Item will be printed together with the totals. This option will be useful if you are using slower printers (for example, dot matrix printers), and you want to avoid queues as Customers wait for receipts to be printed. However, some POS Buttons and Commands cannot be used with incremental printing, as they would allow information that has already been printed to be changed.
- Incremental printing can be used with the Axiohm A777 and Epson TM-T88II receipt printers.
- Please refer here for more details about receipt printers.
---
Settings related to Point of Sales:
Go back to:
|
