Login Options
The Login Options setting in the User Settings module allows you to specify how users will log in to your Standard ERP system. As with most settings and registers in the User Settings module, you will need to configure this setting separately on each client machine.
Note that the Login Options setting is not synchronised. So, it will not be sent to any tills with live-sync connections that you may have in your network. You will therefore need to fill in this setting separately on each live-sync client.
To open the Login Options setting, ensure you are in the User Settings module and double-click (Windows/Mac OS X) or tap (iOS/Android) 'Login Options' in the 'Settings' list. The following window will appear:
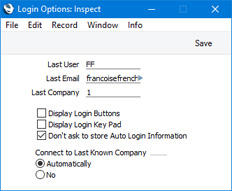
- Last User, Last Email, Last Company
- These fields display the Signature and Standard ID of the last user to log in to your Standard ERP system on the client machine, and the last Company they used.
- Display Login Buttons
- Select this option if you would like the 'Login' window on the client machine to contain buttons representing the users who will log in to your Standard ERP database using the particular client machine. This option will be most useful in a Point of Sales or Restaurant environment, where client machines (i.e. tills and cash machines) may not have full keyboards. Instead of typing their Signature or Standard ID, users will be able to click or touch the appropriate button to log in.
- Use the Login Shortcuts register to specify the users who will be given buttons in the 'Login' window. The colours of the buttons will also taken from the Login Shortcuts register. If you do not create a button for a specific user, that user will still be able to log in using the keyboard as normal.
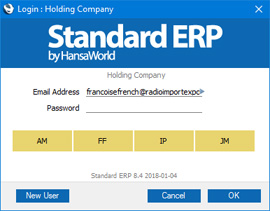
- Display Login Key Pad
- Select this option if you would like the 'Login' window on the client machine to contain a numeric keypad that users will be able to use to enter their passwords. Its use assumes that passwords will only contain numeric characters. Again, this option will be most useful in a Point of Sales or Restaurant environment, where client machines (i.e. tills and cash machines) may not have full keyboards.
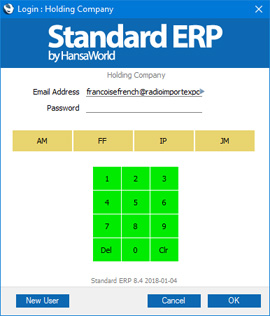
- Connect to Last Known Company
- These options control whether the 'Select Company' window will appear each time a user logs in using the client machine.
- Automatically
- If you select this option, the 'Select Company' window will not appear on logging in. Instead, users will be connected automatically to the last Company used and will be taken straight to the 'Login' window. If a user wants to work in a different Company, they can press the [Cancel] button in the 'Login' window: the 'Select Company' window will then appear. The last Company used will be shown in the Last Company field above.
- No
- The 'Select Company' window will appear every time on logging in.
When the setting is complete, click the [Save] button (Windows/Mac OS X) or tap √ (iOS/Android) to save and close the window.
---
Settings related to Point of Sales:
Go back to:
