Grupos de Acceso
Los Grupos de Acceso te permiten manejar el nivel de acceso que tiene cada Usuario a tu sistema HansaWorld Enterprise. Por ejemplo, seguramente decidirás habilitar a un vendedor para que tenga acceso a Cotizaciones y Órdenes de Venta pero determinarás que este vendedor no pueda ingresar Asientos Contables.
Si tienes más de una Empresa en tu Base de Datos, se recomienda compartir la opción Grupos de Acceso. Esto significa que los mismos Grupos de Acceso estarán disponibles en todas la Empresas de tu Base de Datos. Para esto, debes realizar el procedimiento descrito en la página Registros Compartidos asegurándote primero que la opción esté vacía. Luego de esto, regresa a esta página para seguir conociendo más sobre los Grupos de Acceso.
Realiza los siguientes pasos:
- Ve al módulo Sistema (si no tienes acceso significa que la opción ‘Configuración’ indica que el módulo Sistema está desactivado – ver página Módulos, Usuarios y Empresas).
- Abre la lista de Opciones y luego haz doble clic en ‘Grupos de Acceso’.
- Así se abrirá la ventana ‘Grupos de Acceso: Hojear’ mostrando todos los Grupos de Acceso existentes. Para crear un nuevo Grupo de Acceso, haz clic en el botón [Crear] o resalta un Grupo de Acceso similar al que deseas crear y luego haz clic en el botón [Duplicar]. Se desplegará la siguiente ventana:
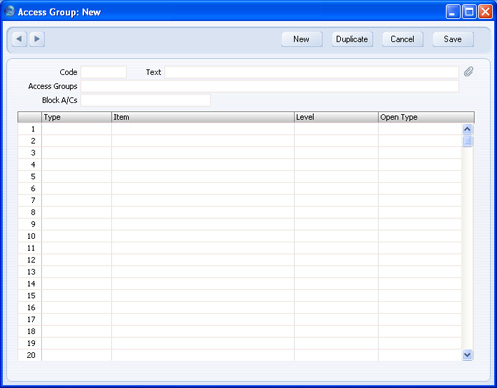
- Existen dos formas de configurar un Grupo de Acceso:
- Puedes excluir a los miembros del Grupo de Acceso de todas las locaciones en HansaWorld Enterprise excepto de aquellas que listes en la matriz de esta opción. Esto se llama “comenzar desde sin acceso – acceso nulo”.
- Puedes hacer que los miembros del Grupo de Acceso tengan acceso a todas las locaciones del sistema HansaWorld Enterprise excepto aquellas listadas en la matriz de esta opción. Esto se llama “comenzar desde acceso pleno”.
No debes olvidar el criterio de accesibilidad que has escogido mientras configuras tus Grupos de Acceso. Cuando llegue el momento de asignar un Grupo de Acceso a un Usuario (paso 7 en la página Usuarios Nominales y Concurrentes con Casillas de Mail), deberás especificar si el Usuario en cuestión “comenzará desde sin acceso – acceso nulo” o “comenzará desde acceso pleno”.
La ilustración de abajo muestra un Grupo de Acceso que “comienza desde ningún acceso – acceso nulo”. En pocas palabras, los miembros de este Grupos de Acceso solo tendrán acceso a dos módulos (Órdenes de Venta y Stock). Como ves, el módulo Órdenes de Venta es el primer módulo de la lista, por tanto será el módulo por defecto que se abrirá cuando los usuarios de este Grupo de Acceso ingresen al sistema. Por otro lado podemos ver que estos Usuarios podrán tener acceso a todas las funciones en ambos módulos excepto la opción Nros. de Serie – Mercadería Recibida (módulo Stock).
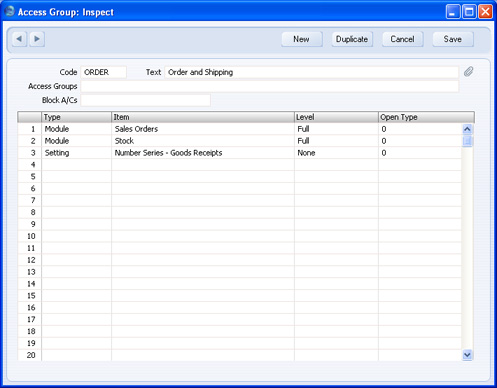
- Para agregar una nueva locación de acceso en la matriz de esta opción, colocar el cursor en la columna ‘Tipo’ (en la primera fila vacía). Luego, abre la lista ‘Pegado Especial’ para seleccionar las alternativas ofrecidas (locaciones de acceso en este caso).:
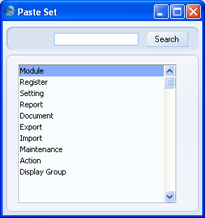
Si seleccionas ‘Módulo’ desde la lista Pegado Especial, podrás otorgar o denegar acceso a un módulo entero. Las otras alternativas de permiten otorgar o denegar acceso a registros, opciones, informes, documentos y funciones.
- Luego de esto, pasa a la columna de al lado (columna ‘Ítem???) y abre la lista Pegado Especial desde allí. Esta lista variará dependiendo del dato cargado en la columna ‘Tipo’. Por ejemplo, si cargaste ???Módulo’ en la columna ‘Tipo’, la lista Pegado Especial desde la columna ‘Ítem’ mostrará un lista de módulos:
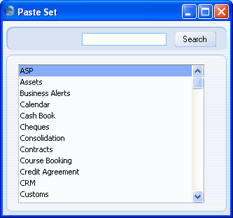
- Para elegir un Ítem (una locación más particular de acceso), haz doble clic en su nombre (lista Pegado Especial) y presiona la Enter. Así el cursor saltará a la siguiente columna (‘Nivel’) para que puedas elegir el Nivel de acceso. Las alternativas de nivel son las siguientes:
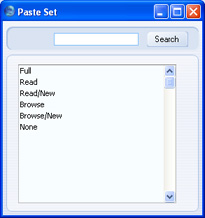
Las siguientes alternativas puede ser seleccionadas para determinar el nivel de acceso de CUALQUIER tipo de locación:
- Todo
- Hará que exista un acceso pleno a la locación en cuestión.
- Ninguno
- Hará que no exista ningún acceso a la locación en cuestión.
- Si el ‘Tipo’ de locación es ‘Documento’, este Nivel (‘Ninguno’) permitirá que los Usuarios abran algún registro individual desde ventanas Hojear y de Registro, pero no permitirá ninguna otra acción. Por ejemplo, un Usuario que no tiene acceso a un documento de Factura, podrá abrir el registro individual de una Factura e imprimirlo pero no podrá seleccionar las Facturas que desee imprimir desde la lista de ‘Documentos’ y tampoco podrá cambiar el Formulario utilizado para la impresión de Facturas.
Las demás alternativas desde el campo ‘Nivel’ serán valederas cuando el campo ‘Tipo’ sea ???Registro’ u ‘Opción’ (con una excepción indicada después) :
- Hojear
- Hará que los Usuarios puedan abrir un registro u opción y vean los registros individuales en una ventana Hojear. También podrán realizar búsquedas en esta ventana pero no podrán abrir, modificar o crear registros individuales.
- Hojear/Crear
- Hará que los Usuarios puedan abrir un registro u opción y ver los registros individuales en una ventana Hojear. También podrán realizar búsquedas en esta ventana pero no podrán abrir o modificar registros individuales. A diferencia de la anterior, esta vez los usuarios podrán crear nuevos registros individuales (sin duplicar aquellos existentes).
- Leer
- Hará que los Usuarios puedan abrir un registro u opción y ver los registros individuales en una ventana Hojear. También podrán realizar búsquedas en esta ventana y además podrán abrir registros individuales pero sin modificarlos o crear otros nuevos.
Este nivel de restricción también sirve cuando la columna ‘Tipo’ es “Informe”. En este caso, los Usuarios podrán pasar un informe a pantalla pero no podrán imprimirlo ni copiarlo a un archivo de texto.
- Leer/Crear
- Hará que los Usuarios puedan abrir un registro u opción y ver los registros individuales en una ventana Hojear. También podrán realizar búsqueda en esta ventana y además podrán abrir registros individuales sin modificarlos. A diferencia de las demás, este nivel restricción permitirá que los Usuarios creen nuevos registros individuales (incluso duplicando registros existentes).
Para conceder acceso a la lista ‘Pegado Especial’ en un registro individual u opción, debes autorizar el nivel ‘Hojear’ o ‘Leer’ a ese registro individual u opción. Por ejemplo, si un Usuario tiene acceso al registro Facturas, puedes autorizarle acceso a los registros Contactos e Ítems para que pueda elegir los Clientes e Ítems correctos usando Pegado Especial desde las Facturas.
- Después de esto, ve a la columna ‘Tipo Abierto’ y utiliza Pegado Especial para introducir un dato. Esto solo se aplica si la columna ‘Tipo’ es ‘Registro’. De este manera, cuando los Usuarios abran el registro en cuestión, el ‘Tipo Abierto’ determinará si se abre o no la ventana Hojear o la ventana de Registro. Si se abre la ventana de Registro, esto permitirá que el Usuario cargue un nuevo registro individual inmediatamente.
- Finalmente, haz clic en el botón [Guardar] o utiliza la combinación de teclas Shift-Enter. Si quieres puedes crear otros Grupos de Acceso según sea necesario.
Especialmente en instalaciones multi-usuario se recomienda que al menos un miembro del personal sea el Administrador de Sistema. Es decir, es necesario que haya una persona que pueda utilizar el módulo Técnico en una máquina cliente cuando otros Usuarios están conectados. Para esto, debes crear un Grupo de Acceso que autorice explícitamente acceso pleno al módulo Técnico:
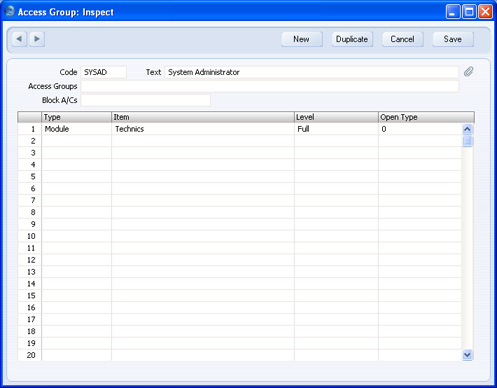
Si no tienes un Grupo de Acceso con esta característica, solo será posible utilizar la máquina servidor para tareas como Back-ups o Cambio de Clave de Acceso y únicamente cuando ningún otro usuario esté conectado al sistema. Esto puede resultar inconveniente cuando la máquina servidor está en otro edificio o sea inaccesible. ---
En este capítulo:
|
