Entering a Contract - Dates Card
This page describes the fields on the 'Dates' card of the Contract record. Please follow the links below for descriptions of the other cards:
---
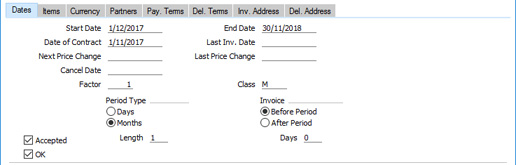
- Start Date
- Paste Special
Choose date
- The date when the Contract takes effect. You must specify a Start Date in a Contract, as Invoices will not be created for Contracts without Start Dates.
- End Date
- Paste Special
Choose date
- The last date of the Contract period. You must specify an End Date if you will create Invoices for the Contract using the 'Invoice' function on the Create menu (Windows/Mac OS X) or + menu (iOS/Android), but you do not need to do so if you will use the 'Create Contract Invoices' Maintenance function.
- The period between the Start and End Dates is referred to as the "Contract Duration" in this documentation. The Contract duration is divided into shorter periods for invoicing by the Period Type and Length (below). These shorter periods are referred to as the "Invoice periods". The invoicing functions can only raise Invoices for whole Invoice periods, so take care to ensure that the Start and End Dates in the Contract are correct. For example, in a Contract whose duration is one year and which is to be invoiced monthly, an Invoice for a thirteenth month will be created if the End Date is slightly later than one year after the Start Date. If the Start Date is October 27, entering an End Date of October 27 in the next year will be enough for an extra month to be invoiced.
- If you need an individual row in a Contract to have a different Contract duration, specify the Start and End Dates on flip H of this row. You must also specify a Length in the row.
- Date of Contract
- Paste Special
Choose date
- The date when the Contract/agreement was entered into.
- Last Inv. Date
- Paste Special
Choose date
- The Period Type and Length fields (described below) allow you to divide the Contract duration into periods for invoicing. Each time you create an Invoice from a Contract, the start date of the period covered by the Invoice will be recorded here, taking the Invoice options (also described below) into account.
- This field will be updated automatically when you create Invoices for the Contract using the 'Create Contract Invoices' Maintenance function or the 'Invoice' function on the Create menu (Windows/Mac OS X) or + menu (iOS/Android). These functions create Invoices that are not automatically marked as OK, so an update to this field does not imply that the corresponding Invoice has been marked as OK or sent to the Customer. If you need to see how many Invoices have been created from a Contract that have been marked as OK, refer to the Invoiced field on flip H of the 'Items' card.
- If you credit a Contract Invoice, you may need to raise a new Invoice. To ensure this is done the next time you run the 'Create Contract Invoices' function, change this date back to the appropriate date for the previous Invoice period. Be very careful when doing this, since it is possible to cause the creation of duplicate Invoices and possibly to disrupt the period structure of the Contract.
- Next Price Change
- Paste Special
Choose date
- Specify here the earliest date on which the prices and other details in the Contract can be updated. The 'Update Contracts' Maintenance function will not update a Contract if its Next Price Change date is in the future.
- Last Price Change
- This field records the date when the prices in the Contract were last updated by the 'Update Contracts' Maintenance function. It is for information only, and cannot be changed.
- Cancel Date
- Paste Special
Choose date
- If the Contract is cancelled, enter the date when it was cancelled here. Invoices will only be created for the period up to this date (i.e. the Contract duration will run from the Start Date to the Cancel Date).
- The invoicing functions can only raise Invoices for whole periods so, if the Cancel Date falls inside an Invoice period as determined by the Period Type and Length fields (described below), the whole period will be invoiced but the periods beyond will not. For example, a Contract duration is January 1 - December 31 and it is being invoiced monthly. If you enter June 20 as the Cancel Date, an Invoice for the whole of June will be created by the invoicing functions, but no Invoice for July will be created.
- One way to cancel a Contract is to use the 'Cancel Unpaid Contracts' Maintenance function, which will cancel Contracts whose Invoices have not been paid. It does this by finding Contract Invoices that are overdue for payment by a specified number of days and enters the current date to this field in each of the related Contracts.
- Factor
- Use the Factor to specify the proportion of the Contract value that is to be included in each periodic Invoice.
- When adding Items to a Contract, you can enter Unit Prices that refer to each Invoice period or to the entire Contract duration. For example, in a Contract that will last for one year and will be invoiced monthly, the Unit Price of each Item can be the monthly fee or the fee for the year. If you the annual charge as the Unit Price, you should also enter 0.083 (1/12) as the Factor so that each monthly Invoice will be for 1/12 of the total. If you enter the monthly fee as the Unit Price, the Factor should be 1.
- Class
- Paste Special
Contract Classes setting, Contracts module
- Enter the Contract Class for the Contract (if any). Contract Classes permit the analysis of Contracts for reporting or prioritising.
- If you choose a Contract Class in which you have specified a Tag/Object, that Tag/Object will be brought in to the Contract (Tag/Object field on the 'Del. Terms' card).
- When using the 'Create Contract Invoices' Maintenance function, you can do so for Contracts that belong to a particular Class.
- Period Type, Length
- Use these options to divide the Contract duration into shorter periods for invoicing. An Invoice period can be a certain number of days or months: select the appropriate option and enter the number in the Length field. For example, choosing Days and a Length of 30 will result in Invoices being raised every 30 days, while choosing Months and a Length of 6 gives a single Invoice every 6 months.
- You must specify a Length in a Contract, as Invoices will not be created for Contracts without Lengths.
- If you need an individual row in a Contract to have a different Length, specify this Length on flip H of the row. You must also specify Start and End Dates in the row.
- Invoice, Days
- These options allow you to control when Invoices will be raised, relative to the Invoice periods. For example, in a Contract whose Start Date is January 1 that is to be invoiced monthly, the Invoice periods will begin on the first day of each month. Choosing the Before option and entering 10 as the number of Days will cause an Invoice to be raised ten days before the start of each period (each month). Changing to After will cause an Invoice to be raised ten days after the end of each period.
- Unless you specify an Invoice Date in the specification window when you run the 'Create Contract Invoices' Maintenance function, these options will also determine the Invoice Date of each Invoice. Similarly, if you use the 'Invoice' function on the Create menu (Windows/Mac OS X) or + menu (iOS/Android) to create Invoices for the entire Contract duration at one stroke, the dates of these Invoices will be determined by these options.
- Accepted
- Check this box when the Contract has been accepted by the Customer. The 'Contracts: Browse' window has a sortable column showing the Accepted status of each Contract, so you can find Contracts that have or have not been accepted quickly and easily.
- OK
- Tick the OK box and save the Contract when the details of the Contract have been checked and approved. This signifies that the Contract is ready for invoicing, as you will not be able to create Invoices for a Contract until this has been done. If you need to modify a Contract after marking it as OK, remove the tick from the OK box, save the Contract and then carry out the modifications.
---
The Contract register in Standard ERP:
Go back to:
|
