Entering a Contract
Contracts can be entered in four ways:
- From the 'Contracts: Browse' window, select 'New' from the Create menu (Windows/Mac OS X) or the + menu (iOS/Android). You can also use the Ctrl-N (Windows) or ⌘-N (Mac OS X) keyboard shortcut. The Factor, Class, Period Type and invoicing instructions on the 'Dates' card of the new Contract will be copied from the defaults set in the Contract Defaults setting. Alternatively, select a Contract similar to the one you want to enter and select 'Duplicate' from the same menu. The Date of Contract of the new record will be the current date, not the date of the copied Contract.
- You can create a Contract from a Contract Quotation by opening the Contract Quotation in a record window and selecting the 'Contract' function from the Create menu (Windows/Mac OS X) or + menu (iOS/Android). The Class and Period Type on the 'Dates' card of the new Contract will be copied from the Contract Quotation, while the Factor and invoicing instructions will be taken from the record for the Customer in the Customer Contract Defaults setting. If there is no such record, they will be taken from the Contract Defaults setting.
- You can create a Contract from an Invoice by opening the Invoice in a record window and selecting the 'Contract' function from the Create menu (Windows/Mac OS X) or + menu (iOS/Android). This will be useful for businesses who sell both goods and the service contracts to maintain them. Whenever you sell an Item, you can create a service contract for that Item immediately or at any later time. The Factor, Class, Period Type and invoicing instructions on the 'Dates' card of the new Contract will be copied from the record for the Customer in the Customer Contract Defaults setting. If there is no record in this setting for the Customer, they will be taken from the Contract Defaults setting. The Items in the new Contract will be taken from the Contract Item fields in each Item on the Invoice. This field connects two records in the Item register: the Item itself (used in the Invoice) and the maintenance charge for that Item (used in the Contract).
- You can create new Contracts from old ones that have expired. To do this, use the 'Renew Contracts' Maintenance function. The function will find Contracts whose End Date is earlier than a specified date (i.e. which have expired by that date) and duplicate them. The duplicates will have the same Contract Numbers as the originals, but will also be given Child Numbers.
Note that Contracts created using methods 2 and 3 above will be presented in a 'Contract: Inspect' window. This means that the record will already have been created and saved into the register. To delete it you must choose 'Delete' from the Record menu (which has a 'cog' icon if you are using iOS or Android).
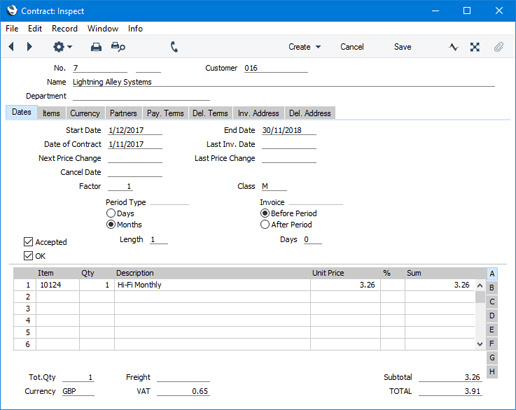
Since the amount of information stored about each Contract will not fit on a single screen, the Contract window has been divided into eight cards. At the top of each is the header. This contains the Contract Number, the Customer Number and Name. There are eight named buttons ('tabs') in the header.

By clicking the tabs you can navigate between cards. The header is always visible, as a reminder of the Customer whose Contract you are working with.
If you are using iOS or Android, there will only be two tabs, marked 'Items' and 'Details'. If you tap 'Details', you will see every card except 'Items' arranged vertically on screen. You can scroll down to see each one, or you can jump to any card by tapping on any tab and selecting the tab you want to go to.
---
The Contract register in Standard ERP:
Go back to:
