Point of Sales Workflow - Cashier Counts
The Cashier Count register in the Point of Sales module allows you to record the value of any cash and/or other takings in your Till Drawers. If you are using work sessions, a session does not have to be open for you to record a Cashier Count, but it is recommended that you do so when you empty the Drawer at the end of the day.
You can record Cashier Counts for a particular till using the following methods:
- On a till or cash machine that uses a live connection with the server, a cashier can record a Cashier Count on the till itself, working directly in the Cashier Count register.
- Administrators can record Cashier Counts separately for each till remotely from a desktop client, again working directly in the Cashier Count register. This will be necessary for tills with live-sync connections with the server: cashiers cannot record Cashier Counts on these tills because the Cashier Count register is not synchronised (new Casher Counts will not be sent to the server).
Cashier Counts will be shown in the
Cash Up report providing they have been marked as OK. The report will point out any difference between the figure you enter in a Cashier Count and the figure calculated to be in the Drawer. This figure will be calculated from the opening balance for the Drawer and the takings and
Cash Events recorded for that Drawer. If there is a difference between the Cashier Count and the calculated figure, proceed as follows:
- If you tend to carry out the cash-up procedure yourself, follow these steps:
- Run the Cash Up report for the Till Drawer after entering the Cashier Count but before entering the POS Balance that will record the day's takings in the Nominal Ledger.
The report will show you the figure calculated to be in the Till Drawer, and any difference between this and the figure you have entered in the Cashier Count.
- Enter a Write Off Cash Event for the difference as shown in the Cash Up report. Providing you mark the Cash Event as OK, it will allow the difference to be recorded in the Nominal Ledger in the Transaction that will be created from the POS Balance. If you do not enter a Write Off Cash Event and mark it as OK, the difference will not be recorded in the Nominal Ledger. You can create this Write Off Cash Event immediately after entering a Cashier Count, marking it as OK and saving, by selecting 'Connect to Cash Event' from the Operations menu (Windows/Mac OS X) or Tools menu (iOS/Android).
- If you are using work sessions, close the work session for the Till Drawer.
- Enter a POS Balance to record the day's transactions for the Till Drawer in the Nominal Ledger.
- If you tend to use the 'Cash Up' Maintenance function to carry out the cash-up procedure, you do not need to do anything. The Maintenance function will calculate the difference between the figure that it is expecting to be in the Till Drawer and the figure you have entered in the Cashier Count. If there is a difference, it will create a Write Off Cash Event for the difference, allowing the difference to be recorded in the Nominal Ledger.
In order for the difference to be recorded in the Nominal Ledger, a Write Off Cash Event must exist as just described, and you must have specified a Writeoff A/C in the
POS Settings setting (or in the Write Off Cash Event itself).
If you record more than one Cashier Count for a Till Drawer in one work session, only the last one will be used by the 'Cash Up' function. If you tend to carry out the cash-up procedure yourself, you should only write off the difference resulting from the last Cashier Count, as this will represent the latest count for the Till Drawer.
To record a Cashier Count, ensure you are in the Point of Sales or Restaurant modules using the [Switch Module] button in the Navigation Centre. Then click (Windows/Mac OS X) or tap (iOS/Android) the [Registers] button, also in the Navigation Centre and double-click or tap 'Cashier Counts' in the resulting list. The 'Cashier Counts: Browse' window opens: open a new record by selecting 'New' from the Create menu (Windows/Mac OS X) or + menu (iOS/Android). If you don't want to open the 'Cashier Counts: Browse' window before creating a new record, you can also use the + menu in the Navigation Centre (all platforms).
The 'Cashier Count: New' window opens: configure it as appropriate and as described below the illustration. When the record is complete, click the [Save] button (Windows/Mac OS X) or tap √ (iOS/Android) to save.
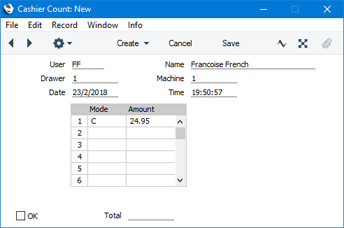
- User
- The Signature of the Person recording the Cashier Count. The Signature of the current user appears by default.
- Name
- The Person's Name appears here after you have entered their Signature.
- Drawer
- Paste Special
Drawers setting, Point of Sales/Restaurant module
- Enter here the Drawer that is the subject of the Cashier Count. You must specify a Drawer before you can save the Cashier Count record. The Drawer that was used together with the Local Machine Code of the till you are working on in the most recent POS Session will appear here as a default.
- Machine
- Paste Special
Local Machines setting, Point of Sales/Restaurant/Technics module
- Enter here the Local Machine Code of the till that is the subject of the Cashier Count.
- The Local Machine Code of the till you are working on will appear here as a default.
- If you are recording Cashier Counts separately for each Till Drawer remotely on a desktop client, be sure to enter the correct Local Machine Code and Drawer for the till in question before saving.
- Date
- Paste Special
Choose date
- The Date of the Cashier Count: this will be updated when you save the record.
- Time
- Paste Special
Current time
- The Time of the Cashier Count: this will be updated when you save the record.
Use the grid to list the amounts of various kinds that are in the Till Drawer.
In each row, choose a Payment Mode (e.g. cash), and then enter the full amount in the Amount field.
- Mode
- Paste Special
Payment Modes setting, Sales/Purchase Ledger
- Each amount in the Till Drawer should have a Payment Mode. For example, you might use separate Payment Modes for cash, cheques and credit card payments. The example illustrated above shows that a Till Drawer contains 24.95 in cash.
- Amount
- Enter the value that is in the Till Drawer.
- Total
- The total value of the Cashier Count will appear here automatically when you save it.
- OK
- Tick the OK box to approve the Cashier Count. Once you have done this and have saved the record, no further changes can be made. If you do not mark the Cashier Count record as OK, any write-off will not be recorded in the Nominal Ledger by the 'Cash Up' Maintenance function.
After recording a Cashier Count, you may wish immediately to remove the cash from the Till or record a write-off. While the Cashier Count is open, choose 'Connect to Cash Event' from the Operations menu (Windows/Mac OS X) or Tools menu (iOS/Android). A new
Cash Event will open, with the same Date, Time, Machine and Drawer as the Cashier Count. The Cash Out option will be chosen by default: change to Cash Writeoff if necessary.
---
Point of Sales workflow in Standard ERP:
Go back to:
