Asset Display Groups
You will need to use the Asset Display Groups setting in the Assets module if you have the Resource Planning module and you will use it to administer the use of internal Assets. Follow these steps:
- Using the Resource Planner setting in the Resource Planning module, choose to display Activities per Assets in the Resource Planner.
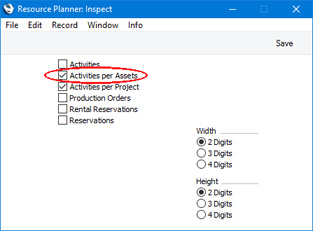
- Change to the Assets module and open the Asset Display Groups setting.
Assign each Asset that is available for booking or reservation to an Asset Display Group:
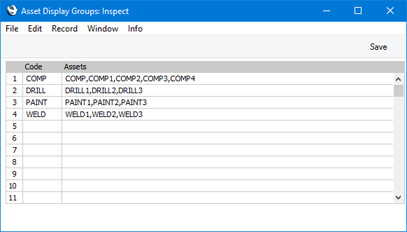
- Code
- Specify a unique identification Code for each Display Group. You can use up to five alphanumeric characters.
- Assets
- Paste Special
Asset register, Assets module
- Enter the Asset Number of each Asset that belongs to the Display Group, separated by commas.
- If you need to use 'Paste Special' to enter several Assets, type the comma before opening the 'Paste Special' list. This will cause the next Asset to be added to those already entered. Otherwise, the previous Asset will be overwritten.
- A particular Asset can belong to more than one Display Group.
- When you need to book or reserve an Asset, you can use the Resource Planner to check whether it is available. Open the Resource Planner by clicking (Windows/Mac OS X) or tapping (iOS/Android) the [Resources] button in the Navigation Centre:

The 'Resource Month Overview' window opens, with Asset Display Groups listed in a column down the left-hand side of the window.
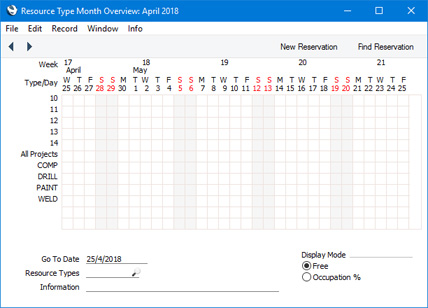
If you are using more than one of the options in the Resource Planner setting, the column down the left-hand side of the window will include records of different kinds. For example, if you are using the Activities per Assets and Activities per Projects options in the Resource Planner setting, the column down the left-hand side of the window will list Projects and Asset Display Groups (as shown in the illustration above). Therefore it is recommended that you use Project Numbers and Asset Display Group Codes that make it easy for all users to distinguish Projects and Asset Display Groups in this window.
- To see whether an Asset is already reserved, double-click or tap the Asset Display Group to which it belongs:
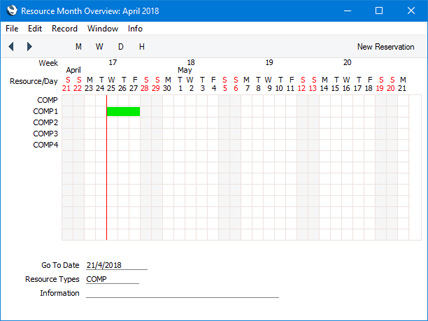
This window makes it easy to see when each Asset is available for use. In this example, Asset COMP1 is booked for three days. The current date (April 25 in the illustration) is marked with a vertical red line. Weekends are shaded, with dates in red.
To change the month shown, use the 'Next' and 'Previous' functions on the Record menu or the equivalent buttons on the left of the Button Bar (Windows/Mac OS X only). To jump to a different date, enter the date in the Go To Date field under the grid.
To see an individual day in more detail, double-click or tap on a date above the grid.
- To reserve an Asset, create an Activity and specify the Asset on the 'Resources' card:
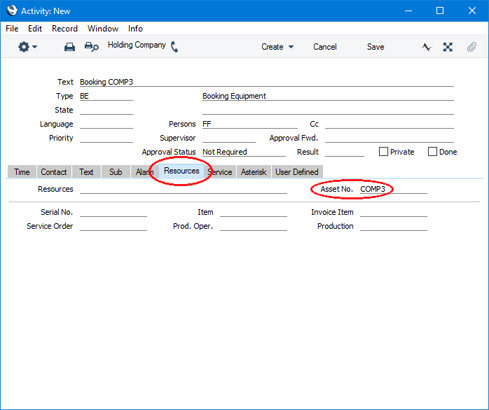
Enter the date and time and ensure the Task Type is Calendar and the Calendar Type is Time:
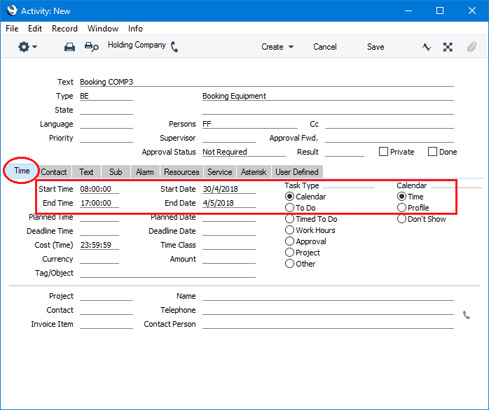
When you save the Activity, it will be added to the Resource Planner window:
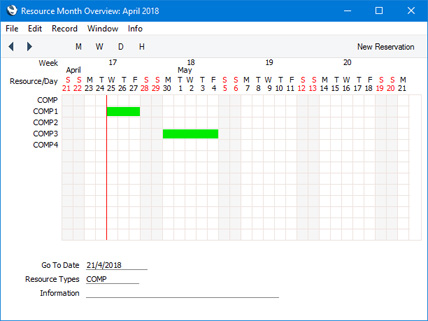
The colour of the bar representing the reserving Activity will be taken from the Activity Class to which its Activity Type belongs. If the Activity Type does not belong to a Class, the colour will be red. Double-click or tap the coloured bar if you need to inspect or alter the Activity.
---
Settings in the Assets module:
Go back to:
