Activity Types
This page describes the Activity Types setting in the CRM module.
---
Activity Types allow you to classify Activities. Each Activity Type should represent a specific job or task (e.g. sales call, sales appointment or internal meeting). You should assign the same Activity Type to every Activity that records the same task. You can use the Activity Type as a search criterion in many of the reports in the CRM module.
When adding Activity Types, you should define some that can be used for Results, allowing you to classify the outcomes of Activities. This is particularly important if you are using Activity Consequences.
You should try to keep the number of Activity Types as small as possible, while taking great care to make them mutually exclusive. You can group Activity Types of a broadly similar nature (e.g. all those to do with sales, or all those to do with administration) together by assigning each one to the same Activity Class.
To work with the Activity Types setting, first ensure you are in the CRM module using the [Switch Module] button in the Navigation Centre. Then, if you are using Windows or Mac OS X, click the [Settings] button, also in the Navigation Centre or use the Ctrl-S/⌘-S keyboard shortcuts and then double-click 'Activity Types' in the 'Settings' list. If you are using iOS or Android, select 'Settings' from the Tools menu (with 'wrench' icon) and tap 'Activity Types' in the 'Settings' list. The 'Activity Types: Browse' window opens:
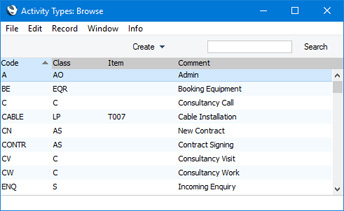
To enter a new record, select 'New' from the Create menu (Windows/Mac OS X) or + menu (iOS/Android). The 'Activity Type: New' window appears: enter the details as appropriate and click the [Save] button (Windows/Mac OS X) or tap √ (iOS/Android) to save the new record.
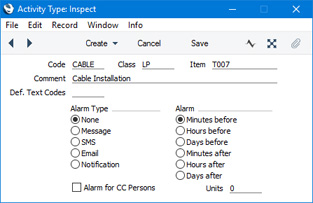
- Code
- The unique code that identifies each Activity Type. It can consist of up to five alphanumeric characters.
- It is recommended that the Codes of Activity Types belonging to the same Activity Class begin with the same character. This will mean that similar Activity Types will appear together in the 'Paste Special' list, making selection of the correct one easy.
- After you have saved an Activity Type, you cannot change the Code simply by typing into the field. If you need to change an Activity Type Code, use the Conversions - Master and Conversions - Activity Types settings in the System module. These settings will change the Activity Type Code both in the Activity Code record and in every other record in all registers where the Activity Type has been used.
- Class
- Paste Special
Activity Classes setting, CRM module
- You can group Activity Types of a broadly similar nature together by assigning them to the same Activity Class. For example, every Activity Type connected with sales should belong to the same Activity Class, and every Activity Type connected with administration should belong to a different Activity Class
- Activities with Activity Types belonging to the same Activity Class will appear in the same colour in the Calendar. You can also use Activity Classes to ensure that information such as a Project, Contact, Result and/or Cost (Time) will be entered in every Activity.
- Item
- Paste Special
Item register
- If you need an Item to be copied to the Invoice Item field in every Activity with the Activity Type, specify that Item here. This will be useful if Project Transactions or Work Sheet Transactions are to be created from those Activities.
- For example, if the Activity Type represents a particular type of work carried out on Projects or Service Orders, enter the Item Number of the Item representing the appropriate type of labour. This will ensure the correct Item will appear correctly in every Activity from where it will be copied to a Project Transaction or Work Sheet Transaction. This in turn will ensure the Customer is invoiced correctly.
- The Item must be a Service Item.
- A Project Transaction or Work Sheet Transaction will be created from an Activity when you mark it as Done and save, providing its Calendar Type is Time and providing it has an Activity Type that belongs to an Activity Class in which the Create Project Transaction or Create Work Sheet Transaction option respectively has been selected.
- Comment
- Assign a descriptive name to the Activity Type. This will be shown in the 'Activity Types: Browse' window and the 'Paste Special' list, so it should be descriptive enough to make the selection of the correct Activity Type easy for all users.
- Def. Text Codes
- Paste Special
Default Activity Text Codes setting, CRM module
- You can use the Default Activity Text Codes setting to define sets of Text Types that will be added to Activities automatically when you specify the Activity Type. Use this field to connect an Activity Type to a Default Activity Text Code record (i.e. to a particular set of Text Types).
- Alarm Type, Alarm
- Use these sets of options to set defaults for the Alarm instructions on the 'Alarm' card of new Activities. These defaults will be copied to the new Activity when you specify the Activity Type.
- The options on the 'Alarm' card of an Activity allow reminders about the Activity to be sent to every Person in the Persons field in the Activity. Please refer to the description of the 'Alarm' card here for full details.
- Alarm for CC Persons
- As mentioned for the Alarm Type and Alarm options above, the options on the 'Alarm' card of an Activity allow reminders about the Activity to be sent to every Person in the Persons field in the Activity. Select this option if the reminders are to be sent to every Person in the Cc field in the Activity instead.
Choosing Activity Types using Paste Special
Three versions of the 'Paste Activity Type' window are available. To choose the one that you want to use, open the Local Machine setting in the User Settings module and select an
Activity Type Paste Special option:
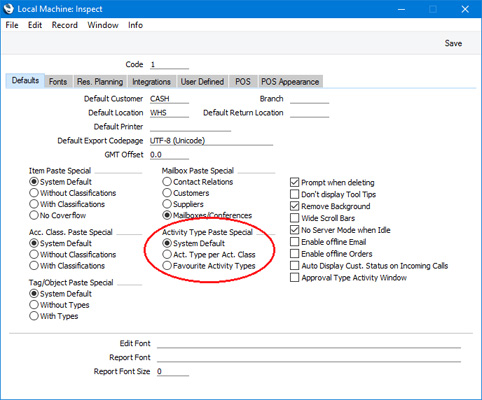
The options in the Local Machine setting are specific to the database on the client machine you are working on. This allows different options to be used on different clients.
The three options are:
- System Default
- This option is the standard 'Paste Special' list.
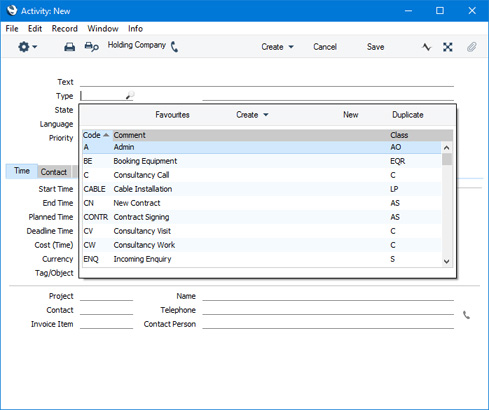
- If you need to see the Favourite Activity Types 'Paste Special' window described below, press the [Favourites] button above the list.
- Act. Type per Act. Class
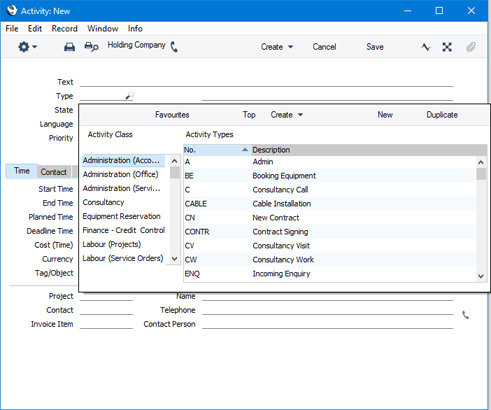
- For this option, the 'Paste Special' list is divided into two columns. The left-hand column lists the Activity Classes, while the right-hand column lists the Activity Types. When you open the window, every Activity Type will be listed in the right-hand column. If you double-click an Activity Class on the left, the Activity Types belonging to that Class will be listed on the right. If you need to return to the list showing every Activity Type, press the [Top] button above the list.
- If you need to see the Favourite Activity Types 'Paste Special' window described below, press the [Favourites] button above the list.
- Favourite Activity Types
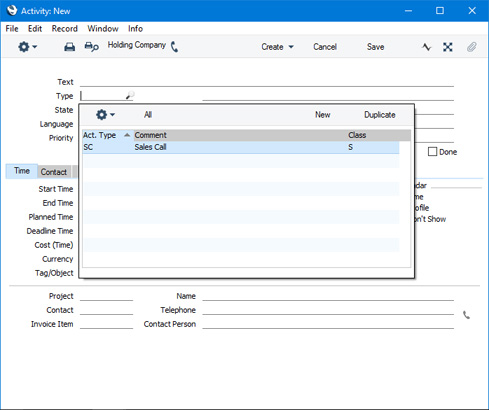
- This option is similar to the System Default, but it only lists Activity Types that you have marked as being favourites.
- You can mark an Activity Type as a favourite using the following methods:
- Highlight an Activity Type in the System Default or Act. Type per Act. Class 'Paste Special' windows and select 'Add to Favourites' from the Create menu:
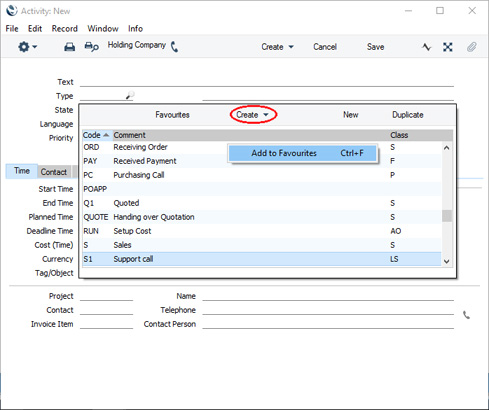
- Add a record to the Favourite Activity Types setting in the CRM module.
To remove an Activity Type from your favourites, use the following methods:
- Highlight an Activity Type in the Favourite Activity Types 'Paste Special' window and select 'Remove from Favourites' from the Operations menu:
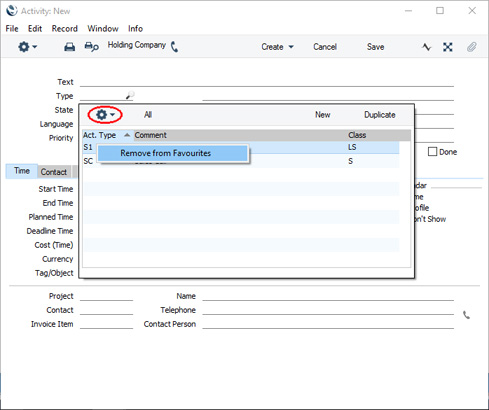
- Delete the record from the Favourite Activity Types setting.
If you are using the Favourite Activity Types 'Paste Special' window as your main 'Paste Special' window and you need to see the System Default 'Paste Special' window described above, press the [All] button above the list.
- If you are using one of the other 'Paste Special' windows as your main 'Paste Special' window and you have pressed the [Favourites] button to arrive at the Favourite Activity Types 'Paste Special' window, press the [All] button above the list to return to your main 'Paste Special' window.
The Act. Type per Act. Class option is not supported on iOS or Android. The System Default window will be used if you select this option. The [All] and [Favourites] buttons and the 'Add to Favourites' and 'Remove from Favourites' functions are also not available if you are using iOS or Android.
---
Settings in the CRM module:
Go back to:
