Activity Types, Subsystems
This page describes the Activity Types, Subsystems setting in the CRM module.
---
You can create Activities and Tasks from almost anywhere in the Standard ERP system. In particular, you can create them from any record in the system, without needing to open the Activity register, Calendar or Task Manager first.
You can use the following methods to create Activities from other records:
- After creating, viewing or modifying a record, save changes and then select 'Workflow Activity' from the Create menu (Windows/Mac OS X) or + menu (iOS/Android).
- After creating, viewing or modifying a record, save changes and then open the ‘Workflow Manager’ window. Click or tap the [+] button in this window to create a new Activity.
- You can have Activities created automatically from some records, usually when you mark them as OK and save.
- You can have Activities created automatically from Sales and Purchase Orders when you save them for the first time.
The Activity Types, Subsystems setting in the CRM module provides you with a measure of control over the creation of Activities, as follows:
- In many cases, the Activity Types, Subsystems setting can provide the Activity Type that will be used in the new Activities.
- The Activity Types, Subsystems setting contains the options that allow you to specify whether Activities will be created automatically from various records.
- You can also use the Activity Types, Subsystems setting to specify whether Activities created from other records will be marked as Done automatically.
To open the Activity Types, Subsystems setting, first ensure you are in the CRM module. Then, if you are using Windows or Mac OS X, click the [Settings] button in the Navigation Centre or use the Ctrl-S/⌘-S keyboard shortcuts and then double-click 'Activity Types, Subsystems' in the 'Settings' list. If you are using iOS or Android, select 'Settings' from the Tools menu (with 'wrench' icon) and tap 'Activity Types, Subsystems' in the 'Settings' list. The 'Activity Types, Subsystems: Inspect' window illustrated below will open.
When the setting is complete, click the [Save] button (Windows/Mac OS X) or tap √ (iOS/Android) to save changes and close the window. To close the window without saving changes, click the close box (Windows/Mac OS X) or tap < (iOS/Android).
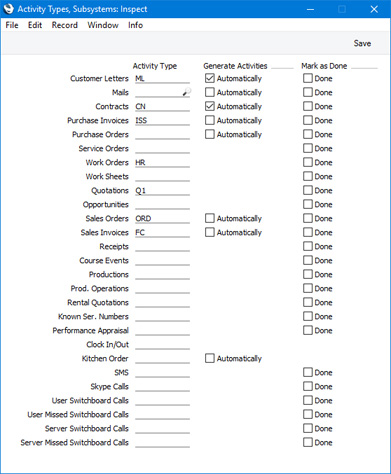
- Activity Type
- Paste Special
Activity Types setting, CRM module
- Use this column to specify the Activity Type that is to be used in Activities when they are created from records of various kinds. This Activity Type will be used in Activities created using the 'Workflow Activity' function and in Activities that are created automatically.
- If you use the 'Workflow Activity' function from a record that is not mentioned in the Activity Types, Subsystems setting, the new Activity will not be given an Activity Type.
- If you use the 'Workflow Activity' function from a Sales or Purchase Order, the Activity Type in the new Activity will be taken from the Order Class or Purchase Order Class to which the Order belongs. If you have not specified an Activity Type in the Order Class, or the Order does not belong to an Order Class, the Activity Type will be taken from this setting.
- Generate Activities
- Use this column to specify whether Activities are to be created automatically from records of various kinds.
- For Letters, Contracts, Mails and Purchase and Sales Invoices, an Activity will be created whenever you mark a record as OK (or Sent in the case of Mails) and save, providing you have ticked the relevant Generate Activities option and providing you have specified an Activity Type in the column to the left.
- For Kitchen Orders, an Activity will be created when you save a record for the first time, again providing you have ticked the relevant Generate Activities option and providing you have specified an Activity Type in the column to the left.
- For Sales Orders and Purchase Orders, selecting the Generate Activities option will again cause an Activity to be created when you save a record for the first time. However, with these records the Generate Activities option will only apply to Orders that do not belong to an Order Class or a Purchase Order Class. If an Order belongs to an Order Class, the Activity from Order options in the Order Class will determine whether an Activity will be created when you save an Order for the first time.
- Mark as Done
- Use this column to specify whether new Activities will be marked as Done when they are created from a particular register. This applies both to Activities created using the 'Workflow Activity' function and to Activities that are created automatically.
---
Settings in the CRM module:
Go back to:
