Using the Task Manager - Button Bar
This page describes the Button Bar in the Task Manager window. The Button Bar is only available if you are using Windows or Mac OS X. It is not available if you are using iOS or Android. Please follow the links below for descriptions of the other parts of the Task Manager window:
---

The Button Bar contains three buttons, as follows:
- Recurring Tasks
- Use this button to manage Recurring Tasks. Please refer here for details.
- Day Planner
- Click this button to open the Day Planner.
- New Task
- Click this button to create a new Activity. Its Task Type will be To Do, and its Symbol will be Other. You can also use the Ctrl-N or ⌘-N keyboard shortcut. When you save the new Activity, it will immediately and automatically be added to the Task Manager, providing it meets your chosen filter criteria.
The Button Bar also contains an Operations menu. This includes the following functions:
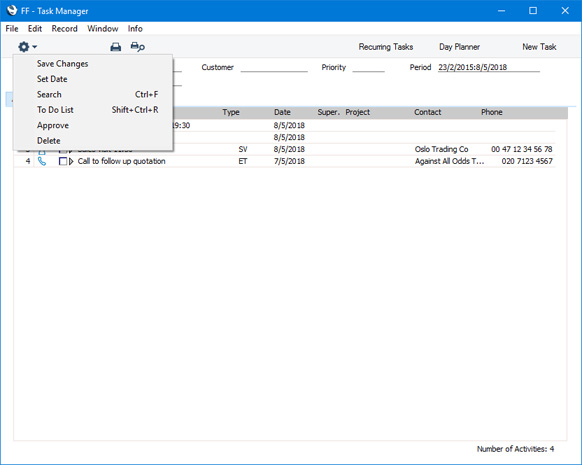
- Save Changes
- You can use the check boxes in the 'Mark' column in the Task Manager to mark Activities as Done when you have completed them. If you tick a check box, the corresponding Activity will not be marked as Done immediately. To do this, you must save the Task Manager by selecting 'Save Changes' from the Operations menu. You can also use the Shift-Enter key combination or select 'Save' from the Record menu. You can mark several Activities as Done before saving. Selecting 'Save Changes' will not close the Task Manager.
- Set Date
- The 'Set Date' function allows you to change the Start and End Dates in Activities from the Task Manager.
- To use this function, first select the Activities whose dates you need to change by ticking the relevant check boxes in the Mark column. Then select 'Set Date' from the Operations menu. The following window opens:
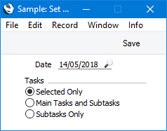
- Selected Only
- The Start and End Dates in the marked Activities will be changed.
- Main Tasks and Subtasks
- The Start and End Dates in the marked Activities will be changed. If a marked Activity is a Main Task, the Start and End Dates in its connected Sub Tasks will be changed as well.
- Subtasks Only
- The Start and End Dates in a marked Activity will only be changed if that Activity is a Sub Task. If a marked Activity is a Main Task, its Start and End Dates will not be changed, but the dates in its connected Sub Tasks will. If a marked Activity is not a Main Task or a Sub Task, its dates will not be changed.
Please refer here for more details about Main Tasks and Sub Tasks.
- Search
- You can use the 'Search' function to search for Activities that are listed in the Task Manager. When you select 'Search' from the Operations menu, the following window will open:
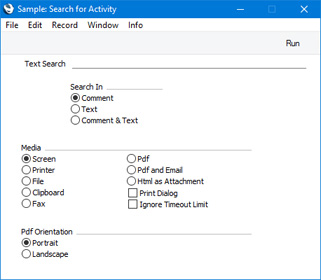
- Text Search
- Enter here the text string that you are looking for.
- Search In
- Use these options to specify the field in which you want to search. Choose the Comment option if you want to search in the Text field in the header of each Activity, or the Text option to search in the matrix on the 'Text' card.
Press [Run] to activate the search. A report will be printed to screen, listing the Activities found. The report will only list Activities that are included in the Task Manager. It will not list Activities that do not match the criteria specified in the header or on the 'Filter' card of the Task Manager. You can open the Activities that are listed in the report by drilling down.
- To Do List
- If you need to print a list of the Tasks shown in the Task Manager, use any of the following methods:
- Select 'Print' from the File menu.
- Use the Printer or Preview icons at the top of the Task Manager window.
- Select 'To Do List' from the Operations menu.
The first two methods will print a To Do List immediately. The third method will open the following dialogue box where you can specify that you want to print a To Do List for a user and/or period different to those specified in the header of the Task Manager:
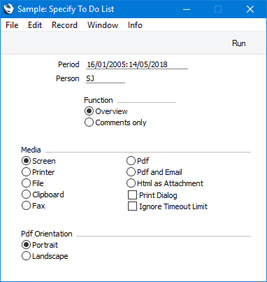
The Overview option will produce a report showing the Priority, Text, Activity Type, Start Date, Contact Name and Telephone Number of each Activity (as illustrated on the Printing the Task Manager page. The Comments only option will produce a report that only displays the Text of each Activity.
- Approve
- An "Approval Request Activity" is an Activity that will have been created from other registers using the 'Request Approval' function. By default, Approval Request Activities will be shown in the Task Manager.
- It will be necessary to create Approval Request Activities if you have used the Approval Rules register in the Business Alerts module to configure approval processes that records of particular kinds must pass through before they can be marked as OK. For example, managers may need to check and approve every Invoice in which the TOTAL is greater than a certain value. If you are using such an approval process, a Person creating a record that needs to be approved will initiate the approval process by selecting 'Request Approval' from the Operations menu while viewing that record.
- An option available to the Person who will check and approve each record (e.g. the manager who will check and approve each Invoice) is to approve from the Task Manager. This will mean that there is no need to remember the Results that you need to use to approve a record.
- To approve from the Task Manager, first select the Approval Request Activities by ticking the relevant check boxes in the Mark column. Then select 'Approve' from the Operations menu.
- Please refer here for more details about Approval Request Activities including an illustrated example.
- Delete
- The 'Delete' function allows you to delete Activities from the Task Manager.
- To use this function, first select the Activities that you want to delete by ticking the relevant check boxes in the Mark column. Then select 'Delete' from the Operations menu.
---
The Task Manager in Standard ERP:
Go back to:
