Create Mails from Activities
This page describes the 'Create Mails from Activities" Maintenance function in the CRM module.
---
The 'Create Mails from Activities' function will create Mails from selected Activities. Depending on the option you choose, the function will create a separate Mail for each Activity (with a PDF version of the Activity attached), a separate Mail for each Customer (with more than one PDF Activity attached) or a separate Mail for each Project. In all cases, Mails will be created as follows:
- The sender of each Mail will be the current user or, if the current user has no Mailbox, the From System Mailbox specified in the Mail and Conference Settings setting in the Email and Conferences module.
- The recipient of each Mail will be chosen as follows:
- If the Contact in an Activity has a record in the Additional Email Recipients setting in the CRM module, the Mail will be sent to the Contact Persons listed with the Form Type "Activity" in that record.
- If the Contact does not have a record in the Additional Email Recipients setting or its record in that setting has no Contact Persons with the Form Type "Activity" and if an Activity has been connected to a Project, the Mail will be sent to the Contact Person specified in the Project.
- If the Contact Person specified in the Project does not have an email address, the Project does not have a Contact Person or the Activity has not been connected to a Project, the email will be sent to the Contact in the Activity.
- If the above points are not satisfied, no Mail will be created for the Contact/Activity.
- The Subject and Text of the Mail will be taken from the record in the Mail Texts setting in the Email and Conferences module in which the Form is "Activity". If the Activity has been connected to a Project in which a Language has been specified and the Mail Text record contains a row for that Language, the Subject and Text will be determined by the fields in that row. Otherwise, they will be determined by the fields in the Mail Text header, as follows:
- The Subject in the Mail Text record will be used as the Subject in the Mail.
- The Text of the Mail will be built up as follows:
- The initial text will be taken from the Standard Text record quoted in the First Text field in the Mail Text record.
- Depending on the Do not put Record Details in Mail Body option in the Mail Text record, the rows from the 'Text' card in the Activity will then be listed.
- The final text will be taken from the Standard Text record quoted in the Last Text field in the Mail Text record.
If either Standard Text record is in HTML format, the Mail will be in HTML format as well.
- A PDF version of the Activity will be attached to the Mail, accessible through the Document Manager. This requires you to have designed a Form Template to be used by the Activity Form, and to have assigned that Form Template to the Form using the 'Define Form' function When you design the Form Template, you may need to use Styles that will embed fonts in PDF files (this will depend on the fonts you use). You may also need to choose a code page and page setup, which you can do in the Form Template Properties. Please refer here for details about designing Form Templates and here for a list of the fields you can include in the Form Template used by the Activity form.
- The Activity itself will also be connected to the Mail through its Workflow Manager, and the Mail will be connected to the Activity through its Link Manager. This allows you to open the Mail quickly and easily when reviewing the Activity, or to open the Activity from the Mail.
The Mails created by this function will not be marked as Sent so you will have the opportunity to check and edit them. When you are ready to send a Mail, tick the Sent box and save the Mail by clicking the [Save] button (Windows/Mac OS X) or by tapping √ (iOS/Android). If you are using the
Lock and Send E-Mails Automatically option in the
Mail and Conference Settings setting in the E-mail and Conferences module and the Mail contains an external email address (i.e. one with the @ sign), it will be sent to the Email Queue automatically and from there to the recipient. If you are not using this option, add the Mail to the Email Queue by selecting 'Send email' from the Mail's Operations menu (Windows/Mac OS X) or Tools menu (iOS/Android) after you have saved the Mail.
To send Mails to Contacts using this function, you must be using the External Gateway module, and you must have configured the Email SMTP Server setting. Please refer here for full details about the mailing features in Standard ERP.
Selecting the function brings up the following dialogue box:
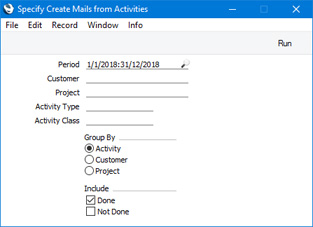
- Period
- Paste Special
Reporting Periods setting, System module
- Mails will be created from Activities whose Start Dates fall in the period specified here.
- Mails will not be created from Activities in which the Contact field is empty.
- Customer
- Paste Special
Customers in Contact register
- If you need to create Mails from Activities that are connected to a particular Customer, enter their Customer Number here. These are Activities with the Customer Number in the Contact field.
- Project
- Paste Special
Project register, Job Costing module
- If you need to create Mails from Activities that are connected to a particular Project, enter the Project Number here.
- Activity Type
- Paste Special
Activity Types setting, CRM module
- To create Mails from Activities with a particular Activity Type, enter that Activity Type here.
- Activity Class
- Paste Special
Activity Classes setting, CRM module
- To create Mails from Activities with Activity Types belonging to a particular Activity Class, enter that Activity Class here.
- Group By
- Use these options to specify how many Mails will be created, as follows:
- Activity
- Separate Mails will be created for each Activity in the selection. PDF versions of the Activities will be attached to the corresponding Mails.
- Customer
- A single Mail will be created for each Customer. If a Customer has been connected to more than one Activity in the selection, PDF versions of each of those Activities will be attached to the corresponding Mail.
- Project
- A single Mail will be created for each Project. If a Project has been connected to more than one Activity in the selection, PDF versions of each of those Activities will be attached to the corresponding Mail. Mails will not be created from Activities that are not connected to Projects.
- Include
- Use these options to specify whether Mails should be created from Activities that have been marked as Done, from Activities that have not been marked as Done or both.
When the specification window is complete, click (Windows/Mac OS X) or tap (iOS/Android) the [Run] button to activate the function. The relevant Mails will be created with Activities attached, to be placed in your Mailbox (or the From System Mailbox). As mentioned above, the Mails will not be marked as Sent and so will not have been sent to the Email Queue.
You can also create a Mail from an individual Activity. Simply open the Activity in a record window and choose 'Email' from the Create menu. Note that the recipient(s) in a Mail created from an individual Activity will be chosen using a different method than that described earlier in this section.
---
Maintenance functions in the CRM module:
Go back to:
