Introduction to Forms in the Quotations Module in Standard ERP
The 'Forms' function allows you to print particular records or documents in batches.
Each separate document that you can print contains two elements, the "Form" and the "Form Template". The Form element extracts the relevant information from the database and places it in printable fields, while the Form Template is the graphic layout design of the printed output i.e. it determines where on the page the printable fields will be placed.
To begin printing documents, first ensure you are in the Quotations module. Then, if you are using Windows or Mac OS X, click the [Forms] button in the Navigation Centre or use the Ctrl-D (Windows)/⌘-D (Mac OS X) key combination. If you are using iOS or Android, tap the [Routines] button in the Navigation Centre and then tap [Forms]. The window illustrated below appears, listing the single form that you can print from the Quotations module.
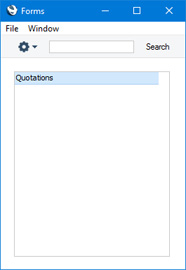
To print a document, follow this procedure:
- If you are using Windows or Mac OS X, double-click the form name in the list or highlight it and press the Enter key. If you are using iOS or Android, tap the form name in the list. In both cases, a specification window will then appear, where you can determine the records that you want to be printed (e.g. which Quotations are to be printed). The specification window is described in detail here.
- Click or tap [Run] to print the documents.
- Close the 'Forms' window using the close box (Windows/Mac OS X) or by tapping < (iOS/Android).
You can also print a form from an individual Quotation record by clicking the Printer icon (Windows/Mac OS X) or selecting 'Print' from the File menu (all platforms). You can also print a record to screen by clicking the Preview icon (Windows/Mac OS X only).
Before you can print a form, you must connect it to a Form Template. The Form Template contains the layout of the printed output. If necessary you can connect a form to more than one Form Template: for example, you might need a particular form to be able to produce printed output in different Languages determined by the Language of the Customer. To connect a form to a Form Template, follow this procedure, which you must carry out using Windows or Mac OS X:
- Design a Form Template using the Form Template register in the System module. A file containing samples of each Form is supplied with Standard ERP: if you want to use these samples as templates for your own designs, import the "UKForms.txt" file as described on the Importing Sample Data page. The sample Form Template supplied has the Form Template Code "QUOTATION".
- Change to the Quotations module and open the 'Forms' window by clicking the [Forms] button in the Navigation Centre or using the Ctrl-D/⌘-D key combination.
- Highlight the item in the list and select 'Define Form' from the Operations menu. In the subsequent 'Form Definition' window, assign a Form Template (or more than one Form Template) to the form. The 'Form Definition' window is fully described here. For example, you can specify that the form will be printed using different Form Templates determined perhaps by the Language of the Customer or the Number Series of the Quotation.
- You only need use the 'Define Form' function once. Afterwards, Form Template selection will be automatic.
The selection process for each document is described below. Except where specified, leave all the fields in the specification window blank if you want forms to be printed from every record in the relevant register. If you need to restrict the number of forms printed, use the fields as described.
You can often print forms from a range of records, such as a range of Quotations. To do this, enter the lowest and highest values of the range, separated by a colon. For example, to print Quotations 001 to 010, enter "001:010" in the Number field. Depending on the field, the sort used might be alpha or numeric. In the case of an alpha sort, a range of 1:2 would also include 100, 10109, etc.
---
Please follow the links below for details about each form:
- Introduction
- Quotations
- and please refer here for a list of standard fields that you can include in almost every Form Template
Go back to:
