Employee Time Statistics
This page describes the Employee Time Statistics report in the CRM module.
---
The Employee Time Statistics report is a list of employees, comparing the planned and actual hours that each one worked during the report period. Depending on the comparison method that you select, the numbers of hours are calculated using Calendar Activities whose Start Dates fall in the report period and Target Time records whose Start Dates are most immediately prior to the report period. Please refer to the description of the Target Time register for details and an example.
Calendar Activities in which the Calendar Type is Don't Show will not be included in the calculations. Invalidated and Private Activities and Activities with Activity Types belonging to Activity Classes marked Exclude from Time Statistics will also not be included.
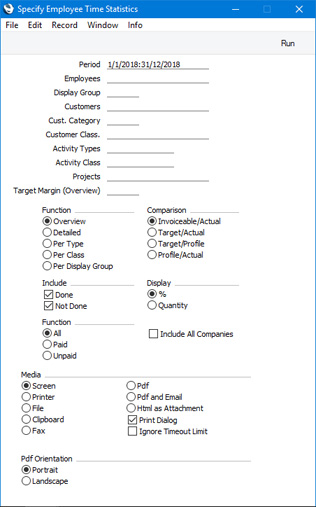
- Period
- Paste Special
Reporting Periods setting, System module
- The report period. Depending on the Comparison method that you choose below, the report will include all Activities whose Start Dates fall in the period, and the Target Time record for the employee in question whose Start Date is most immediately prior to the start of the report period. Any Target Time records with Start Dates during the report period will be included as well.
- Employees
- Paste Special
Person register, System module and Global User register, Technics module
- Range Reporting Alpha
- Enter a Person's Signature here if you need to produce a report analysing the hours worked by a single employee.
- If you have more than one Company in your database, the employee will only be included in the report if they have a Person record in the Company in which you are working. If you leave this field empty or enter a range of employees, the report will only include those employees in the range that have Person records in the Company in which you are working. This is because the report will be constructed by looping through the records in the Person register in the current Company, and then using each Person's Activities in the same Company to calculate the time worked.
- Display Group
- If you enter a Display Group here, the report will analyse the hours worked by each Person belonging to that Display Group.
- Customers
- Paste Special
Customers, Suppliers and Contact Persons in Contact register
- Range Reporting Alpha
- Enter a Customer or Supplier Number to produce a report analysing the hours worked for a single Customer or Supplier or for a range of Customers or Suppliers. Activities in which the specified Customer or Supplier has been entered in the Contact field will be used in the calculations.
- By default, the 'Paste Special' list shows Customers. Click the [Suppliers] button if you need to see Suppliers, and the [All Contacts] button if you need to see Customers, Suppliers and Contact Persons.
- Cust. Category
- Paste Special
Customer Categories setting, Sales Ledger
- Range Reporting Alpha
- If you need the report to analyse the hours worked for Customers and Suppliers belonging to a particular Customer Category, specify that Category here.
- You can also enter a range of Customer Categories separated by a colon (:). Note however that the field will only accept five characters so you may prefer to specify the range using only the first characters (e.g. "A:M").
- Customer Class.
- Paste Special
Contact Classifications setting, CRM module
- Enter a Classification Code in this field if you need to analyse the hours worked for Customers and Suppliers with a particular Classification. If you enter a number of Classifications separated by commas, the report will only include hours worked for Customers and Suppliers with all the Classifications that you have entered. If you enter a number of Classifications separated by plus signs (+), hours worked for Customers and Suppliers featuring at least one of the Classifications listed will be included in the report. If you enter a Classification preceded by an exclamation mark (!), the report will include hours worked for Customers and Suppliers featuring any Classification except the one listed.
- For example:
- 1,2
- Includes hours worked for Customers and Suppliers with Classifications 1 and 2 (including those for Customers and Suppliers with Classifications 1, 2 and 3).
- 1+2
- Includes hours worked for Customers and Suppliers with Classifications 1 or 2.
- !2
- Includes hours worked for all Customers and Suppliers except those with Classification 2.
- 1,!2
- Includes hours worked for Customers and Suppliers with Classification 1 but not those for Customers and Suppliers with Classification 2 (i.e. those for Customers with Classifications 1 and 2 are not included). Note the comma before the exclamation mark in this example.
- !1,!2
- Includes hours worked for all Customers and Suppliers except those with Classification 1 or 2 or both. Again, note the comma.
- !(1,2)
- Includes hours worked for all Customers and Suppliers except those with Classifications 1 and 2 (hours worked for Customers and Suppliers with Classifications 1, 2 and 3 will not be included).
- !1+2
- Includes hours worked for Customers and Suppliers without Classification 1 and for those with Classification 2 (hours worked for Customers and Suppliers with Classifications 1 and 2 will be included).
- (1,2)+(3,4)
- Includes hours worked for Customers and Suppliers with Classifications 1 and 2, and for those with Classifications 3 and 4.
- 1*
- Includes hours worked for Customers and Suppliers with Classifications beginning with 1 (e.g. 1, 10, 100).
- 1*,!1
- Includes hours worked for Customers and Suppliers with Classifications beginning with 1 but not 1 itself.
- *1
- Includes hours worked for Customers and Suppliers with Classifications ending with 1 (e.g. 1, 01, 001).
- 1*,*1
- Includes hours worked for Customers and Suppliers with Classifications beginning and ending with 1.
- Activity Types
- Paste Special
Activity Types setting, CRM module
- Range Reporting Alpha
- If you enter an Activity Type or range of Activity Types here, only Activities and Target Time records with those Activity Types will be used in the report.
- Activity Class
- Paste Special
Activity Classes setting, CRM module
- If you enter an Activity Class here, only Activities and Target Time records whose Activity Types belong to that Class will be used in the report.
- Projects
- Paste Special
Project register, Job Costing module
- Range Reporting Alpha
- Enter a Project Number in this field if you need to analyse the hours worked on a particular Project. Activities with the Project Number entered on their 'Contact' card will be included in the report calculations. You will usually use this field together with the Invoiceable/Actual Comparison method.
- Target Margin (Overview)
- Depending on the Comparison method below that you choose, the report will display actual and target hours for each employee and the difference between the two figures expressed as a percentage or a number of hours. The difference will be a positive figure if the actual hours are greater than the target, and a negative figure if the target is greater.
- This field allows you to exclude employees from the report if the actual and target hours are similar (i.e. if the difference is small). If you enter a positive figure here, the report will only display an employee if their difference is positive and is greater than the figure specified (i.e. if their actual hours figure is substantially greater than their target). If you enter a negative figure here, the report will only display an employee if their difference is negative and less than that figure (i.e. if their actual hours figure is substantially lower than their target).
- Using the Display options below, you can specify that the difference figures will be expressed as percentages or as number of hours. However, you must enter a percentage in this field as the Target Margin. For example, if an employee's target is 40 hours and they have worked 60 hours, the difference will be +50% or 20 hours. If you specify 40 as the Target Margin, the employee will be included in the report even if you choose to display the difference as a number of hours, because 50% is more than the Target Margin.
- Function
- Use these options to control the level of detail shown in the report.
- If you choose Invoiceable/Actual as the Comparison option, you must also choose to print the Overview or the Detailed version of the report. If you choose another Comparison option, choose any Function option except Detailed. If you choose an invalid combination of Comparison and Function, the phrase "Invalid combination of report options" will be printed in the report, and the information in the report may not be complete.
- Overview
- This option is a simple list, showing for each employee their Signature, total numbers of actual and target hours, and a comparison between the two totals.
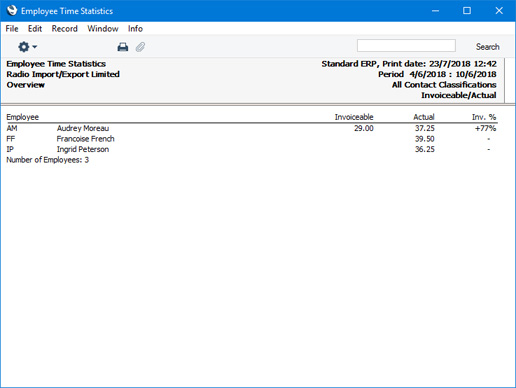
- Detailed
- In addition to the information shown in the Overview, this option lists the Activities that were used to calculate the totals.
- In the example report illustrated below, Person AM has an overall total and a total for "Unpaid Work". The "Unpaid Work" total is calculated from Activities with Activity Type that belongs to an Activity Class in which the Unpaid and Work options have been selected (Activity Type CA in this example). If AM had any Activities connected to an Activity Class in which the Unpaid and Absence options have been selected, a separate "Unpaid Absence" total would be added to the report. Similarly, a "Paid Absence" total would be provided if AM had any Activities connected to an Activity Class in which the Paid and Absence options have been selected. These separate totals will also be provided in the Per Type and Per Class versions of the report. You can choose to exclude Paid or Unpaid Activities from the report altogether using the Function options below.
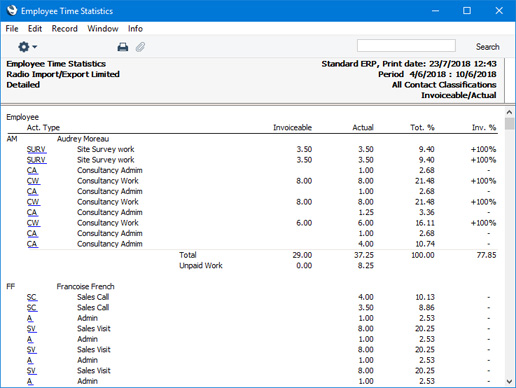
- Per Type
- This option is halfway between the Overview and the Detailed report. It shows subtotals of actual and target hours for each Activity Type.
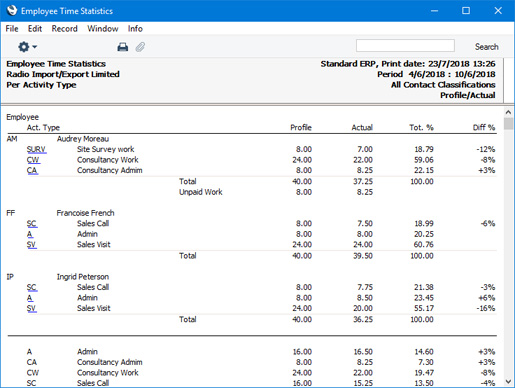
- Per Class
- This is similar to the Per Type option, and shows subtotals of actual and target hours for each Activity Class.
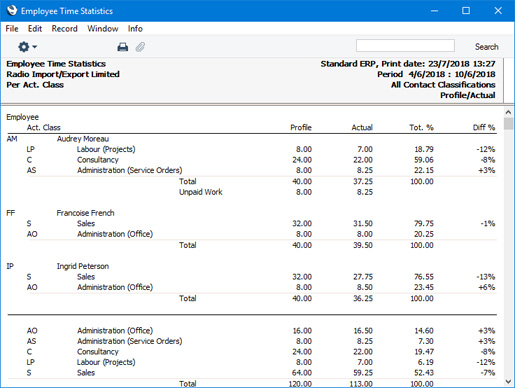
- Per Display Group
- This is similar to the Overview, but instead of listing the employees individually, it shows subtotals of actual and target hours for each Display Group.
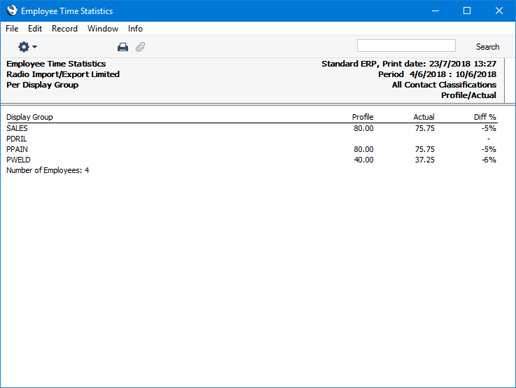
- Include
- Use these options to specify whether Activities that have been marked as Done, Activities that have not been marked as Done or both are to be included in the report. You must select at least one option, otherwise no Activities will be included in the comparison.
- Comparison
- Four comparison methods are available. Remember that only Calendar Activities will be included in the calculations. Those in which the Calendar Type is Don't Show and those with Activity Types belonging to Activity Classes marked Exclude from Time Statistics will not be included in any comparison method. Invalidated and Private Activities will also not be included.
- Invoiceable/Actual
- This version of the report compares the total time worked during the report period (calculated using Time Activities) with the proportion that is invoiceable (calculated using Time Activities that have Invoiceable Projects specified on their 'Contact' cards). If you choose this option, you should also choose to print the Overview or the Detailed version of the report.
- Target/Actual
- Actual time calculated using Time Activities is compared with target time calculated from the Target Time register. If you choose this option, you should not choose to print the Detailed version of the report.
- Target/Profile
- Planned time calculated using Profile Activities is compared with target time calculated from the Target Time register. If you choose this option, you should not choose to print the Detailed version of the report.
- Profile/Actual
- Actual time calculated using Time Activities is compared with planned time calculated using Profile Activities. If you choose this option, you should not choose to print the Detailed version of the report.
- Display
- Depending on the Comparison method above that you choose, the report will display actual and target hours for each employee and the difference between the two figures. Use these options to specify how the difference will be expressed:
- %
- The difference will be expressed as a percentage.
- Quantity
- The difference will be expressed as a number of hours.
- Function
- Use these options to specify whether Activities with Activity Types belonging to certain Activity Classes will be included in the report. The report will never include Activities connected to Activity Classes in which the Exclude from Time Statistics option has been selected.
- All
- The report will include Paid and Unpaid Calendar Activities.
- Paid
- The report will only include Paid Calendar Activities. These are Activities with Activity Types belonging to Activity Classes in which the Paid option has been selected.
- Unpaid
- The report will only include Unpaid Calendar Activities. These are Activities with Activity Types belonging to Activity Classes in which the Unpaid option has been selected.
- Include All Companies
- Select this option if you have a multi-Company database and you want to list Persons from every Company.
- Selecting this option will mean that the report will be constructed by looping through each Company, checking the records in the Person register in the each Company, and then listing that Person's Activities in the same Company. For example, if Person A is stored in the Person register in Company 1, the report will calculate the hours worked by Person A from their Activities in Company 1. If Person B is stored in the Person register in Company 2, the report will calculate the hours worked by Person B from their Activities in Company 2. But Person A's Activities in Company 2 and Person B's Activities in Company 1 won't be included in the calculations
---
Reports in the CRM module:
Go back to:
|
