Display Groups
This page describes the Display Groups setting in the System module.
---
The Display Groups setting allows you to divide the employees of your company into groups. These groups might represent different types of work or the various departments in your company. Dividing employees into Display Groups will help with resource planning and with classifying Activities. For example, you can enter a Display Group in the Persons field in an Activity as a quick way of assigning that Activity to every Person belonging to that Display Group. Many reports in the CRM module can list the Activities recorded, scheduled or carried out by the Persons belonging to a particular Display Group. The Employee Time Statistics report can compare the work carried out by the various Display Groups.
To open the Display Groups setting, first ensure you are in the System module. Then, if you are using Windows or macOS, click the [Settings] button in the Navigation Centre and double-click 'Display Groups' in the 'Settings' list. If you are using iOS or Android, select 'Settings' from the Tools menu (with 'wrench' icon) and tap 'Display Groups' in the 'Settings' list. This will open the 'Display Groups: Inspect' window that lists the Display Groups that have already been entered. To add a new record, simply enter its details on the first blank line. Click the [Save] button (Windows/Mac OS X) or tap √ (iOS/Android) to save and close. Click the close box (Windows/Mac OS X) or tap < (iOS/Android) to close without saving changes.
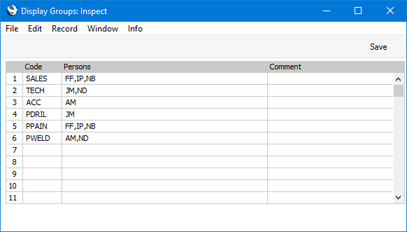
- Code
- Specify a unique identification Code for each Display Group. You can use up to five alphanumeric characters. Do not use a Code that is the same as a Person's Signature (initials).
- Persons
- Paste Special
Person register, System module
- Enter the Signature of each Person that belongs to the Display Group, separated by commas.
- If you need to use 'Paste Special' to enter several Signatures, enter the first Signature and then type the comma before opening the 'Paste Special' list. This will cause the next Signature to be added to the one already entered. Otherwise, the previous Signature will be overwritten.
- A particular Person can belong to more than one Display Group, as shown in the illustration.
Example - Entering an Activity
To assign an Activity to every member of a Display Group, simply enter the Display Group in the Persons field in the Activity:
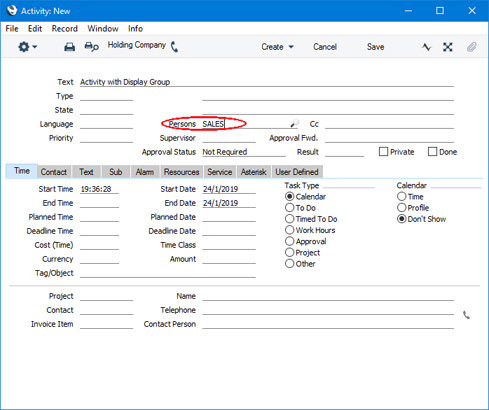
When you move to the next field, the Display Group will be replaced by the Signatures of the members of the Display Group:
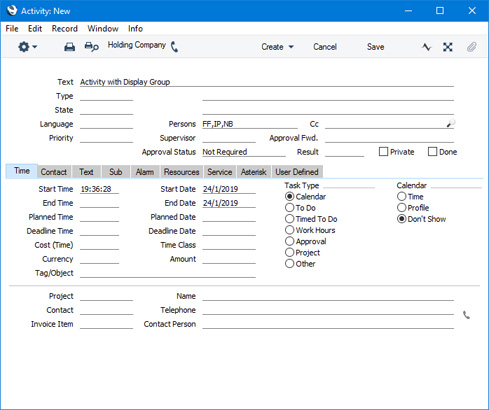
Example - Activities, Period Report
If you use Display Groups, you will be able to use the
Activities, Period report in the CRM module to plan the assignment of tasks to members of each Display Group. The report uses a timetable format to display the tasks that have been assigned to each member of a particular Display Group during the report period. The information in the report is taken from
Calendar Activities (Activities in which the Calendar Type is Time). The example report illustrated below shows the
Calendar Activities of the members of the "SALES" Display Group for the second week in November. The format of the report means that it is easy to see which members of a particular department are available to carry out a sales task, and when they could carry it out.
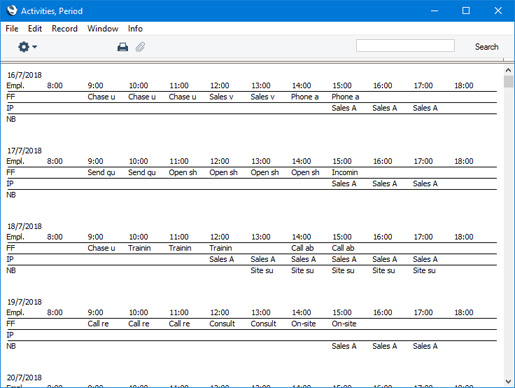
Example - Resource Planner
If you have the Resource Planning module, Calendar Activities made out to members of Display Groups can be displayed in the Resource Planner. Follow these steps:
- Select the Activities option in the Resource Planner setting in the Resource Planning module:
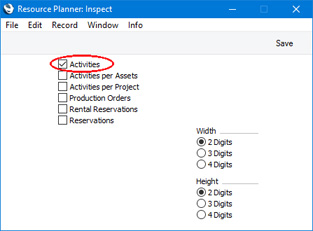
- Create Display Groups as necessary and as described above.
- Open the Resource Planner by clicking (Windows/macOS) or tapping (iOS/Android) the [Resources] button in the Navigation Centre. The 'Resource Type Month Overview' window will open, with the Display Groups listed in a column down the left-hand side of the window.
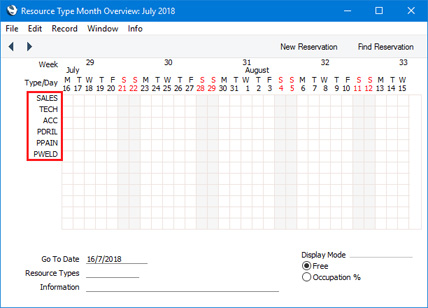
If you are using more than one of the options in the Resource Planner setting (step 1 above), the column down the left-hand side of the window will include records of different kinds. For example, if you are using the Activities, Production Orders and Projects options in the Resource Planner setting, the column down the left-hand side of the window will list Display Groups, Machine Groups and Projects. Therefore it is recommended that you use Display and Machine Group Codes and Project Numbers that make it easy for all users to distinguish Display Groups, Machine Groups and Projects in this window.
- If you double-click or tap a Display Group, a second window entitled 'Resource Month Overview' will open. This will show the Calendar Activities assigned to each of the members of a Display Group:
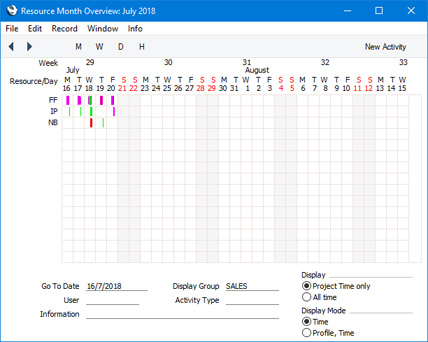
To be included in the 'Resource Month Overview' window, a Calendar Activity only needs to have been assigned to an individual member or members of the Display Group, it does not need to be assigned to every member of the Display Group.
In this window, you can drag an Activity up or down to assign it to another Person. You can open an Activity by double-clicking or tapping. Members of the Display Group could therefore use the Resource Planner as a "to do" list, opening each Activity and marking them as Done as they proceed through the list.
Using Display Groups can also be useful if you will use the Resource Planner to help schedule Production Operations. Please refer to the Scheduling Production Operations page for details.
---
Settings in the System module:
- Access Groups
- Active Users
- Auto Actions
- Bank Holidays
- Base Currency
- Base Currency Rates
- Cloud Security
- Company Date and Numeric Format
- Company Info
- Configuration
- Conversions - Master, Conversions - Accounts and VAT Code
- Conversions - Master, Conversions - Activity Types
- Conversions - Master, Conversions - Contact Classifications
- Conversions - Master, Conversions - Contacts
- Conversions - Master, Conversions - Currency Codes
- Conversions - Master, Conversions - Items
- Conversions - Master, Conversions - Locations
- Conversions - Master
- Conversions - Master, Conversions - Suppliers
- Conversions - Master, Conversions - Tags/Objects
- Conversions - Master, Conversions - Users
- Countries
- Countries Regions
- Currency Round Off
- Days and Months
- Departments
- Discount Options
- Display Groups
- Exchange Rates Settings
- Form Settings
- Global Warnings on UnOKed Records
- Internet Enablers
- Journaling
- KPIs
- Languages
- Locking
- Locking Exceptions
- Nature of Business
- Number Series Defaults
- Opened Windows History
- Optional Features
- Password Security
- Printers
- Reporting Periods
- Round Off
- Sales Groups
- Single Functions
- Special Days
- Styles
- Sub-Ledger Control Accounts
- Task Manager Access
- User Warnings on UnOKed Records
- Values in Text
- VAT Reg. Number Masks
- Weeks
Go back to:
