Entering a Reservation - Guest Card
This page describes the fields on the 'Guest' card in the Reservation record window. Please follow the links below for descriptions of the other parts of the Reservation record window:
---
Use the 'Guest' card in a Reservation to list the Guests who will be staying in the Room specified on the 'Check In/Out' card.
Each Guest will automatically be given their own Guest Account. Before checking out, you will need to charge one of the Guest Accounts with Room charges and Package Items for the full duration of the stay, and you will also need to create Invoices for each Guest Account to which Items have been assigned. Please refer to the Adding and Managing Items on Guest Accounts (Folio Items) page for details about charging Room charges and Package Items to Guest Accounts and to the description of the 'Invoice' function on the Create or + menu here for details about invoicing.
If you do not specify a Customer on the 'Check In/Out' card in a Reservation, you must list at least one Guest on the 'Guest' card. If there is no Customer, the first Guest will be treated as the Customer and will be charged for the Room and the Package Items.
When you save a Reservation, a check will be made that you have not listed more adults and/or children in the matrix than you have specified in the fields in the footer. For this purpose, a child is a Guest with a Classification belonging to the Class. Type (Child) specified in the Hotel Settings setting. All other Guests will be counted as adults.
The Request Guest Classification and Request Guests on Reservations options on the 'Guests' card in the Hotel Settings setting give you an additional measure of control over the Guests that you list in the matrix. Please refer to the description of the 'Guests' card in the Hotel Settings setting here for details.
The matrix on the 'Guest' card is divided into three horizontal flips. When you click (Windows/macOS) or tap (iOS/Android) a flip tab (marked A-C), the two or three right-hand columns of the grid will be replaced.
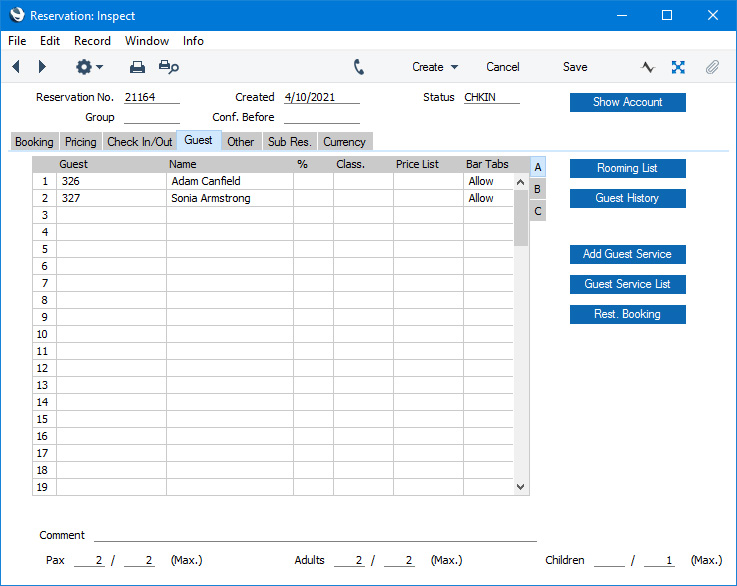
If you are using Windows or macOS, you can add Guests to a Reservation by clicking in any field in the first blank row and entering appropriate text. To remove a row, click on the row number on the left of the row and press the Backspace key. To insert a row, click on the row number where the insertion is to be made and press Return.
If you are using iOS or Android, you can add rows by tapping the + button below the matrix. To remove a row, long tap on the row number on the left of the row and select 'Delete Row' from the resulting menu. To insert a row, long tap on the row number where the insertion is to be made and select 'Insert Row' from the resulting menu.
Flip A
- Guest
- Paste Special
Guests in Guest/Contact register
- Specify the Guest Number (i.e. Contact Number) of the Guest.
- It is quite likely that you will need to create new Guest records while entering Reservations. Follow these steps:
- Click (Windows/macOS) or tap (iOS/Android) in the Guest field in the first empty row.
- Open 'Paste Special' (press Ctrl-Return or Ctrl-Enter (Windows) or ⌘-Return or ⌘-Enter (macOS) on your keyboard, click the magnifying glass icon in the field (Windows/macOS) or tap the > icon on the right of the field (iOS and Android)).
- Click or tap the [New] button to create a new Guest record.
- Please refer here for more details about entering a new Guest record.
- Before adding any Room charges or Items to any of the Guest Accounts in the Reservation, you will be able to add, edit and remove Guests as necessary. After adding to a Guest Account, you will still be able to add Guests but you will not be able to remove or change existing Guests.
- Name
- The Guest's Name will be placed in this field when you specify the Guest in the field to the left.
- Class.
- Paste Special
Contact Classifications setting, CRM module
- Classification Terms allow you to offer percentage discounts or uplifts on Room charges depending on the Contact Classification of a Guest. For example, you can use Classification Terms to reduce Room charges for children.
- If you are using Classification Terms, enter the appropriate Classification for a Guest here.
- The 'Paste Special' list will only display Classifications belonging to the Class. Type (Adult) and to the Class. Type (Child) specified in the Hotel Settings setting, and only Classifications belonging to those Types will be brought in to the Reservation from the Contact record for the Guest.
- Adding a Guest with a Classification to a Reservation and changing the Classification in a row will both cause the pricing in the Reservation to be recalculated automatically. Please refer to the description of the Classification Terms setting here for more details.
- Price List
- Paste Special
Price List register, Pricing module
- If you specify a Price List for a Guest here, this Price List will be used to calculate the prices in any Bar Tab or POS Invoice that you assign to the Guest's Guest Account. This Price List will not affect any pricing (e.g. of Room charges) in the Reservation itself.
- A default Price List can be brought in to this field, chosen as follows:
- It will be brought in from the 'Pricing' card of the Guest's Contact record. Note that you cannot specify a Price List when viewing a record in the Guest register, only when viewing the same record in the Contact register.
- The Price List for the Customer Category to which the Guest belongs will be used.
- If you need Guests' Price Lists to be printed on Reservation forms, add the "Price List, row" field to the Form Template.
- If you need to be able to add Bar Tabs and POS Invoices to Guest Accounts, add "On Hotel Guest Account" buttons to the Bar Tab and POS Invoice windows.
- Bar Tabs
- Paste Special
Choices of possible entries
- Set this field to "Do not allow" for a particular Guest if you want to prevent that Guest from adding Bar Tabs or POS Invoices to their Guest Account.
Flip B
- Visa No., Visa Type, Visa Valid Until
- Use these fields to record information about the Guest's visa as necessary. This information will be included in the Guest Book report in Croatia only (i.e. if the VAT Law in the Company Info setting is "Croatian").
Flip C
- Arrival Sequence
- The Arrival Sequence is a sequential number for Guests that will be filled in automatically when you check a Reservation in.
Footer
- Comment
- Use this field to record notes about the Reservation.
- If you enter the Code of a record in the Text Types setting in the CRM module, the Comment from that Text Type field will be brought in automatically, replacing the Code.
- The Comment will be copied to the Comment field in any Down Payment Invoices that you create from the Reservation.
- If you need this Comment to be printed on Reservation forms, add the "Comment" field to the Form Template(s). The Comment will also be included in the Guest History report.
- Pax, Adults, Children
- The Adults and Children fields are the same fields as the No. of Adults and Children fields on the 'Booking' card: you can change these figures in either place. The Pax figure is the number of Guests in the Reservation, calculated by adding together the figures in these two fields.
- When you save a Reservation, a check will be made that you have not listed more adults and/or children in the matrix than you have specified in these fields. For this purpose, a child is a Guest with a Classification belonging to the Class. Type (Child) specified in the Hotel Settings setting. All other Guests will be counted as adults.
- Max Pax, Max Adults, Max Children
- These fields display the maximum numbers of Guests, adults and children respectively that you can include in the Reservation.
- When you specify a Room Type in a Reservation, these figures will be copied from the relevant Room Type record. This can be useful as a guide when taking a provisional Reservation. When you specify the Room, these figures will be overwritten by the equivalent figures from the relevant Room record.
- You will be warned immediately if you enter a number of pax, adults or children that is greater than the relevant maximum, and this will also mean that you will not be able to save the Reservation.
- [Rooming List] button
- The [Rooming List] button will print a report to screen listing the Guests in the Reservation.
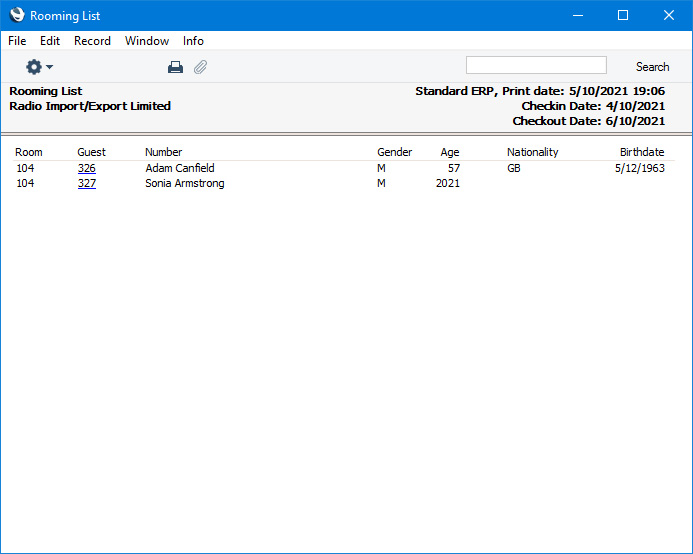
- [Guest History] button
- The [Guest History] button will print a Guest History report to screen for one of the Guests in the Reservation. This report will list the Reservations representing the times when the Guest stayed in the hotel, and will also list the Guest Services requested by the Guest.
- If you click (Windows/macOS) or tap (iOS/Android) in a row in the Guest matrix before pressing the [Guest History] button, the report will be for the Guest you selected. Otherwise it will be for the first Guest in the matrix.
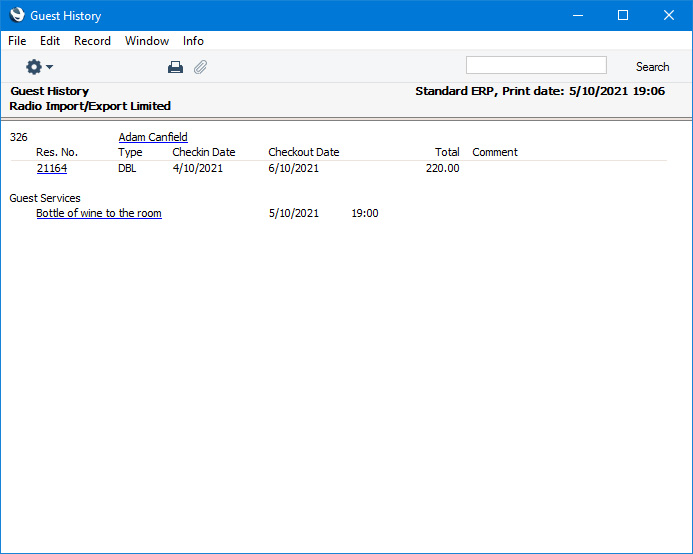
- Please refer here for more details about Guest Services and here for more details about the Guest History report.
- [Add Guest Service] button
- Use this button to add Guest Services to the Reservation. A Guest Service is an instruction to the relevant department (e.g. the front desk or housekeeping) to provide a service required by a Guest.
- If a Reservation includes more than one Guest, click or tap in any field in the row containing the relevant Guest before pressing the button. This will ensure the Guest Service is created in the name of the correct Guest.
- When you press the button, a 'Guest Service: New' window will open. On the 'Other Details' card, the Guest field will be filled in as mentioned in the previous paragraph and the Check In and Check Out Dates will be copied from the Reservation. Referring to the description of the Guest Services setting here, enter the details of the Service that is required by the Guest and save. The Service will be saved in the Guest Services setting.
- If you need to charge for a Guest Service, add it to the relevant Guest Account by selecting 'Add Items' from the Operations or Tools menu. If a service will be provided daily, use the function on the same menu.
- [Guest Service List] button
- Use this button to print a Guest Services List report for the Reservation to screen. This report will list Daily Guest Services of all Types, and Specific Day Guest Services that are scheduled for the date when you produce the report. If you click or tap in any field in a row in the matrix before pressing the button, the report will list the Guest Services requested by the Guest in that row. Otherwise, it will list the Guest Services requested by every Guest. Please refer here for more details about the Guest Services List report.
- [Rest. Booking] button
- Use the [Rest. Booking] button if you need to create a Booking in the Restaurant. A 'Restaurant Booking: New' window will appear, allowing you to create a Booking:
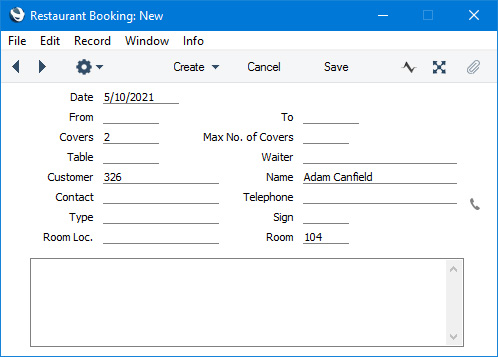
- Please refer here for details about Restaurant Bookings.
---
The Reservation register in Standard ERP:
Go back to:
