Entering a Contact - Delivery Card
This page describes the fields on the 'Delivery' card of the Contact record. Please follow the links below for descriptions of the other cards:
---
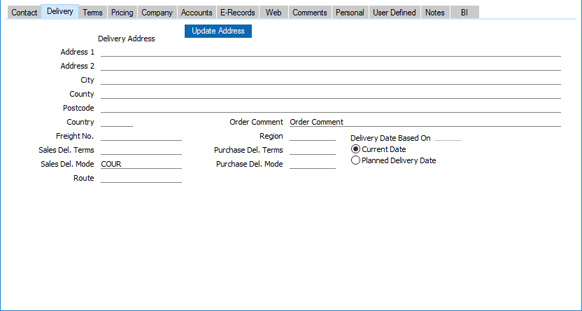
- Del. Address
- Used as a default in
Deliveries, Returned Goods to Supplier records
- Specify the Contact's usual delivery address here.
- If the Contact has several Delivery Addresses, record them in the Delivery Addresses setting in the Sales Orders module. You will then be able to select the appropriate one in Quotations, Sales Orders, Sales Invoices, Deliveries and Returned Goods to Supplier records as necessary.
- If you want to give a name to each of the individual address lines, use the 'Address' card of the User Defined Fields - Contacts setting in the CRM module. This can be useful if, for example, you want to indicate that the town is always to be typed into the third line of the address. This has been done in the illustration above.
- Country Paste Special Countries setting, System module
- The Country where the Delivery Address is located.
- In the UK, if you need to use the 'Intrastat Invoices (UK)' Export function in the Sales Ledger, you should specify a Country in every Delivery Address. In the case of domestic Delivery Addresses (i.e. Delivery Addresses in the UK), enter "GB": do not leave the field empty. The 'Intrastat Invoices (UK)' function will use this Country when determining whether to include an Invoice in the Intrastat export file, and will also include it in the export file as the country to which the goods on an Invoice were exported. HM Revenue and Customs require you to use two-character ISO Country Codes: you can find a list in their Notice 60 document, available from https://www.uktradeinfo.com/Intrastat/IntrastatServices/Pages/Notice60.aspx.
- Update Address
- In the UK, you can use this button to obtain the Contact's address from a central postcode database. Enter the Contact's postcode (with or without space) on the fifth line of the Delivery Address and then press this button. The street name will be placed in the first line of the address and other address details will be brought in as appropriate. A list of premises will also be opened, where you can select the correct building number, building name or company name by double-clicking. The building number or name (if any) will be incorporated into the first line of the address.
- Address Lookup is a chargeable Cloud Service. To use it, you must have registered your database in the UK using the Automatic Internet Enabler method, as described on the Enabler Key page. Please contact your local HansaWorld representative for more details about the Address Lookup service.
- If you are in Canada or the US and have registered an Avalara account in your Standard ERP database, you can use the [Update Address] button after entering a Delivery Address to check that the address is correct. If it is correct, the characters will be converted to uppercase, but if the address is not correct or is not recognised by Avalara, the characters will be left as they are.
- Order Comment
- If a Contact is a Customer, any text that you enter here will be copied to the Comment fields in their Quotations ('Price List' card), Sales Orders ('Price List' card), Contracts ('Del. Terms' card), Service Orders ('Terms' card) and Sales Invoices ('Price List' card).
- Freight No
- If a Contact is a Customer, in some countries you can allocate them a specific Freight Number, to be quoted in every Delivery. If you want Freight Numbers to be printed on delivery documents, include the "Customer Freight Number" field in your Form Template designs.
- Region
- Paste Special
Regions setting, Sales Ledger
- Default taken from Contact Settings (Default Region)
- The Region (e.g. the state, province or county) where the Contact is located. If a Contact is a Customer, this will be copied to the Region field in all Quotations, Orders, Invoices and Deliveries. This will be useful if you are situated in a country where sales taxes vary depending on where Customers are located. If a Contact is a Supplier, this Region will be copied to the Region field in Purchases Invoices. In Argentina this can affect the calculation of Withholding Taxes.
- Sales Del. Terms
- Paste Special
Delivery Terms setting, Sales Orders module
- Used as default in Quotations, Sales Orders, Sales Invoices
- Purch. Del. Terms
- Paste Special
Delivery Terms setting, Sales Orders module
- Used as default in Purchase Orders
- Use these two fields to specify the Delivery Terms that you will use when shipping goods to the Contact and that they will use when shipping goods to you. You will tend to use these fields for international companies: examples might be Cost, Insurance, Freight or Free On Board.
- You can specify translations in different Languages for each Delivery Term name: the Language in the Contact record (specified on the 'Company' card) will determine which translation will be printed on Delivery Notes, Purchase Orders and other documents.
- Sales Del. Mode
- Paste Special
Delivery Modes setting, Sales Orders module
- Used as default in Quotations, Sales Orders, Sales Invoices
- Purch. Del. Mode
- Paste Special
Delivery Modes setting, Sales Orders module
- Used as default in Purchase Orders
- Enter the mode of shipping (i.e. shipping method) that you will tend to use when shipping goods to the Contact and that they will use when shipping goods to you. Examples might be Post or Courier, or the name of the courier that is most frequently used.
- You can specify translations in different Languages of each Delivery Mode name: the Language in the Contact record (specified on the 'Company' card) will determine which translation will be printed on Delivery Notes, Purchase Orders and other documents.
- Delivery Date Based On
- If a Contact is a Customer, the Delivery Date in any Delivery that you issue to them can default to the current date or to the Planned Delivery Date in the Order from which the Delivery was issued. Specify here which option is to be used for a particular Contact.
- If you choose the Planned Delivery Date option, the current date will be used as the Delivery Date in a Delivery if the Planned Delivery Date in the originating Order is blank. The Planned Delivery Date field must use the Date format, which you should specify in the Planned Delivery setting in the Sales Orders module.
- The option that you choose here will not be used if you create Deliveries using the 'Create Deliveries from Orders' Maintenance function in the Sales Orders module. When you run the function, you will specify a Delivery Date that will be used in each Delivery that is created. If you don't specify a date when running the function, the Order Date of each Order will be used.
- Route
- Paste Special Routes setting, Stock module
- You can use this field in the Contact records for Customers and Suppliers to organise them into zones (or "Routes") to provide a guide for delivery drivers. This will be most useful if you have a fleet of delivery vehicles, each of which repeats the same journey or "Route" every day.
- If a Contact is a Customer, the Route will be copied to Sales Orders, and from there to Deliveries. The Route is used by the Sorted Order List report in the Sales Order module (a list in Route order of Sales Orders with a particular Planned Delivery Date) and the Trip Sheet report in the Stock module (a list of the Deliveries on a particular Route that can be made on a specified date or during a specified period).
- If a Contact is a Supplier, the Route will be copied to Returned Goods to Supplier records. These records will also be shown in the Trip Sheet report.
---
The Contact register in Standard ERP:
Go back to:
|
