Entering a Contact - Company Card
This page describes the fields on the 'Company' card of the Contact record. Please follow the links below for descriptions of the other cards:
---
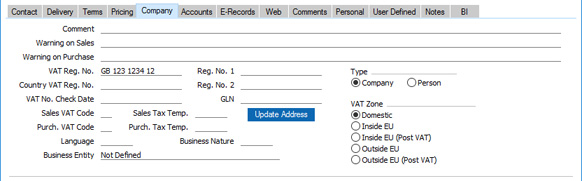
- Comment
- Any comment that you enter here will be printed in the Contact List, Customer Status and Supplier List reports. If a Contact is a Supplier, this comment will also be copied to the Comment field in all their Purchase Invoices ('Comment' card).
- Warning on Sales
- If a Contact is a Customer, text entered here will be shown as a warning message whenever you enter a sales transaction (e.g. a Quotation, Sales Order or Sales Invoice) in their name. It will also be included in the Contact List and Customer Status reports.
- Warning on Purchase
- If a Contact is a Supplier, text entered here will be shown as a warning message whenever you enter a purchase transaction (e.g. a Purchase Order or Purchase Invoice) in their name. It will also be included in the Supplier List report.
- VAT Reg No
- It is important that you record the Contact's VAT Number here if they are in the "Within EU" Zone as this information is required for EU VAT reporting purposes.
- If you enter a VAT Number that you have already used in another Contact record, a warning will appear when you save the record (the record will still be saved). The warning will contain the Contact Number of the other company. If you do not need this warning, select the No Warning For Duplicate VAT Reg. No. option on the 'VAT & Tax' card of the Account Usage S/L setting.
- If you need VAT Numbers to be validated when you save Contact records (i.e. to be checked that they are in the correct format for the Country specified on the 'Contact' card), define the correct formats in the VAT Number Masks setting in the System module. If the Country on the 'Contact' card is blank, the check will be made using the Country from the Company Info setting (i.e. your own country). If that is blank, no validation check will be made.
- If you need a VAT Number to be specified for every Contact that is a Customer or a Supplier, select the Require VAT Reg. No. option in the Contact Settings setting.
- Reg. No. 1
- If the Contact is a limited company, enter their Company Registration Number here.
- When you save the record, there will be a check that you have not already used the Company Registration Number in another Contact record. If you have, you will be warned, but you will still be able to save the record. The warning will contain the Contact Number of the other company. If you do not want this check to take place, select the No Warning For Duplicate VAT Reg. No. option on the 'VAT & Tax' card of the Account Usage S/L setting.
- The Customer Status report contains a [Credit History] text link that will open a separate report showing the Customer's credit history. This is a chargeable Cloud Service: to use it you must have entered a Reg No 1 in this field for the Customer whose credit history you are interested in, and you must have registered your database in Estonia using the Automatic Internet Enabler method, as described on the Enabler Key page.
- Reg. No. 2
- Paste Special
Registration Defaults setting, Sales Ledger
- This field is used in Finland, where companies have two registration numbers.
- In Argentina, you should use this field for two purposes:
- You can use 'Paste Special' from this field to connect each Customer or Supplier to a row in the Registration Defaults setting. This connection will provide Official Tax Codes to the reports that will be sent to the tax authority. Please refer to the description of the Registration Defaults setting for more details.
- You should create records for each client machine in the Receipt Printer Texts per Machine in the Point of Sales module. In the matrix on the 'Defaults' card, enter a separate row for each row in the Registration Defaults setting, specifying the Customer VAT Responsibility for each one. When you enter an Order, Invoice or POS Invoice, the Reg. No. 2 in the Contact record for the Customer will be connected to the relevant row in the Receipt Printer Texts per Machine record for the till you are using. If the VAT Responsibility is Exempt, Not Responsible, End Consumer or Responsible Professional, then prices in the Order, Invoice or POS Invoice will include VAT. In addition, if you are using fiscal printers, the correct code representing the Customer VAT Responsibility can be printed on the Invoice by the fiscal printer. Please refer to step 10 here for more information.
- Elsewhere, you can use the 'Paste Special' link to the Registration Defaults setting to bring in default Sales and Purchase VAT Codes and Language.
- VAT No. Check Date
- Paste Special Choose date
- If a Contact is a Customer of Supplier, use this field to record the date when you last checked the validity of their VAT registration number. This is for information only.
- GLN
- If a Contact is a Customer, enter the GLN (Global Location Number) of their Invoice address here. It will be copied to Sales Orders entered in the name of the Customer, and from there to Invoices.
- Sales VAT Code
- Paste Special
VAT Codes setting, Nominal Ledger
- Purch. VAT Code
- Paste Special
VAT Codes setting, Nominal Ledger
- If a Contact is a Customer, the Sales VAT Code will determine the rate at which VAT will be charged in sales to the Contact and the Output VAT Account to be credited.
- When you create sales transactions (e.g. Quotations, Sales Orders or Sales Invoices) for the Customer, this Sales VAT Code will take precedence over the VAT Codes specified in the Customer's Price List, in the Item and the Item Group and on the 'Sales' card of the Account Usage S/L setting in the Sales Ledger. Usually, you should only specify a Sales VAT Code here for an individual Customer if for some reason your usual VAT accounting method does not apply to them. Please refer here for more details about how a VAT Code will be chosen in sales transactions.
- If a Contact is a Supplier, the Purch. VAT Code will determine the rate at which VAT will be charged to you by the Contact and the Input VAT Account to be debited.
- When you enter Purchase Invoices for the Supplier directly to the Purchase Invoice register, this Purch. VAT Code will take precedence over the VAT Codes specified in the Account record and in the Account Usage P/L setting in the Purchase Ledger.
- Similarly, when you create Purchase Invoices for the Supplier from Goods Receipts, this Purch. VAT Code will take precedence over the VAT Codes specified in the Item and the Item Group and in the setting in the Purchase Ledger, but will be overridden by the VAT Code specified for the Item(s).
- Sales Tax Temp.
- Paste Special
Tax Templates setting, Nominal Ledger
- Purch. Tax Temp.
- Paste Special
Tax Templates setting, Nominal Ledger
- In some countries, Tax Templates are used instead of VAT Codes. VAT Codes should be used where each sales and purchase transaction is taxed at a single rate, while Tax Templates should be used where different taxes and/or several tax rates are applied to one transaction.
- If you need to use Tax Templates, you should select the Use Tax Templates for Tax Calculation option in the Transaction Settings setting in the Nominal Ledger. Wherever a VAT Code field would appear, this option will cause a Tax Template field to appear instead. You should also enter your Tax Templates in the Tax Templates setting that is again in the Nominal Ledger. Please then refer here for details about how the Tax Template in each sales transaction row (e.g. in each Quotation, Order or Invoice row) will be chosen, and here for some examples.
- Update Address
- This is a duplicate of the [Update Address] button on the 'Contact' card: please refer to the description of that card here for details.
- Language
- Paste Special
Languages setting, System module
- Enter the Language spoken by the Contact here. Whenever you use the Contact in another record (e.g. in a Quotation, Sales or Purchase Order or Invoice), the Language will be copied to that record, with the following consequences:
- You can also use the Language to determine the Form Template that will be used when you print the record. In other words, you can design different versions of documents such as Invoices, Purchase Orders and Delivery Notes, to be printed in different Languages depending on the Language of the Contact. Please refer here for details about Form Templates, and here for details about using the Language to specify which Form Template will be used when printing a record.
- In some registers and settings (for example, the Item and Item Group registers, and the Delivery Modes, Delivery Terms, ,Payment Terms and Units settings, each record contains a matrix where you can enter translations of the name (e.g. of the Item Description or the Payment Term Text). When printing a record, the appropriate translation for the Language of the record will be printed. You can also enter separate records in the Values in Text setting for each Language. This will ensure that when you need amounts to be printed in words rather than figures (for example, when printing cheques), they will be printed in the correct Language.
- Business Nature
- Paste Special
Nature of Business setting, System module
- Use this field to note the nature of the Contact’s business. This is for information only.
- Type
- Use these options to specify whether the Contact is a company or an individual person. This information will be used in the official reports that will be sent to the tax authorities in various countries, and will also affect the check that the VAT Number is correct in Argentina and Paraguay.
- VAT Zone
- Default taken from
Countries setting, System module
- Used as default in Quotations, Sales and Purchase Orders, Sales and Purchase Invoices
- If a Contact is a Customer or Supplier, use these options to select a VAT Zone. The VAT Zone will be used in sales and purchase transactions to control VAT calculation and accounting. You can assign separate default sales VAT Codes and Sales Accounts to each Zone on the 'Sales' card of the Account Usage S/L setting in the Sales Ledger, and you can assign separate default purchase VAT Codes to each Zone on the 'VAT' card of the Account Usage P/L setting in the Purchase Ledger.
- On the sales side, it is important that you record the VAT Numbers (see above) of Customers in the "Within EU" Zone.
- When you raise Sales Invoices for Customers in the "Within EU" and "Outside EU" Zones, VAT will not be charged, irrespective of the VAT Code specified for those Zones in the Account Usage S/L setting. If you want VAT to be calculated and credited to the Output Account from the VAT Code in the normal way, place these Customers in the "Inside EU (Post VAT)" and "Outside EU (Post VAT)" Zones.
- Similarly, on the Purchase side, VAT will not be calculated on Purchase Invoices received from Suppliers in the "Outside EU" Zone. If the Supplier is in the "Inside EU" Zone, VAT from Purchase Invoices will be posted on a "reverse charge" bases and so will be debited to the Input Account from the VAT Code and credited to the Output Account from the VAT Code. For this reason, it is recommended that you use a dedicated VAT Code for VAT on EU Acquisitions, with Input and Output Accounts that are not used in any other VAT Code. The Invoice TOTAL will exclude VAT. If you want VAT to be calculated in the normal way, with no posting to the Output Account and with the TOTAL including VAT, place your Suppliers in the "Inside EU (Post VAT)" and "Outside EU (Post VAT)" Zones. Please refer here for more details about posting VAT from Purchase Invoices.
- You can change the names of two of these options if they are not suitable. Using the VAT Zone Label setting in the Sales Ledger, you can replace the string "EU" with your own string (for example "SACU" in South Africa).
---
The Contact register in Standard ERP:
Go back to:
|
