Entering, Inspecting and Changing Accounts - Misc Card
This page describes the fields on the 'Misc' card of the Account record. Please follow the links below for descriptions of the other cards:
---
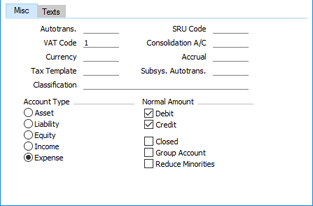
If you are using iOS or Android, tap the 'Details' tab to see the 'Misc' card.
- Autotrans.
- Paste Special
Autotransactions setting, Nominal Ledger
- You can link an Account to an Autotransaction by entering the code of the Autotransaction in this field. When you enter the Account number in a Transaction record, a Purchase Invoice or an Expense record, the Autotransaction will be entered on the following rows automatically. Please refer to the Autotransactions - Example in Transactions and Simulations page for an illustrated example.
- VAT Code
- Paste Special
VAT Codes setting, Nominal Ledger
- Use this field to specify the VAT Code that you need to be used together with the Account in Expense records, Purchase Invoices and Nominal Ledger Transactions.
- Usually, you will need to specify VAT Codes in Income and Expense Accounts, but not Asset, Liability and Equity Accounts.
- When you specify the Account in an Expense or Purchase Invoice row, a default VAT Code will be brought in, chosen as follows:
- The Purch. VAT Code for the Supplier will be used (in an Expense record, specify the Supplier on flip C).
- The VAT Code will be taken from this field in the relevant Account record.
- The VAT Code on the 'VAT' card of the Account Usage P/L setting will be used.
In the last case, the appropriate VAT Code for the Zone of the Supplier concerned (set on the 'Company' card of the Supplier's record in the Contact register) will be used.
- When you post the Expense or Purchase Invoice to the Nominal Ledger, the VAT Code in a row will determine the Input VAT Account that will be debited and the rate at which VAT will be charged.
- When you specify the Account in a Transaction row, this VAT Code will be brought in automatically. You can also enter a VAT Code yourself. No calculation will ensue: the VAT Code in a Transaction row is for reporting purposes only. It will affect the accuracy of the figures for Net Sales and Net Purchases in your VAT Return, as shown in the illustration of the VAT Report Definition.
- A VAT Code that you specify in a Sales Account will not itself be used in Sales Invoices, as the VAT Code in an Invoice row will usually be brought in from the Item, the Item Group or the 'Sales' card in the Account Usage S/L setting. However, you can specify a VAT Code in a Sales Account if you would like a check to be carried out that the VAT Code in an Invoice row is correct. If you would like this check to be carried out, select the VAT Code Control option on the 'VAT / Tax' card in the Account Usage S/L setting. Using this option will usually mean that you will need to use different Sales Accounts for Customers in the Domestic, Inside EU and Outside EU Zones because different VAT Codes will be needed.
- Currency
- Paste Special
Currency register, System module
- You can assign a Currency to an Account if you need all postings to that Account to be in a particular Currency. This may be the case for certain Bank and Cash Accounts and possibly for some Debtor and Creditor Accounts. If you do not assign a Currency to an Account, you will be able to make postings in every Currency.
- Tax Template
- Paste Special
Tax Templates setting, Nominal Ledger
- In some countries, Tax Templates are used instead of VAT Codes. VAT Codes should be used where each sales and purchase transaction is taxed at a single rate, while Tax Templates should be used where different taxes and/or several tax rates are applied to one transaction.
- If you need to use Tax Templates, you should select the Use Tax Templates for Tax Calculation option in the Transaction Settings setting in the Nominal Ledger. Wherever a VAT Code field would appear, this option will cause a Tax Template field to appear instead.
- If you are using Tax Templates, you can use this field to specify the Tax Template that you need to be used together with the Account in Purchase Invoices.
- When you specify the Account in a Purchase Invoice row, a default Tax Template will be brought in, chosen as follows:
- The Purch. Tax Template for the Supplier will be used.
- The Tax Template will be taken from this field in the relevant Account record.
- The Tax Template on the 'VAT' card of the Account Usage P/L setting will be used.
In the last case, the appropriate Tax Template for the Zone of the Supplier concerned (set on the 'Company' card of the Supplier's record in the Contact register) will be used.
- When you post the Purchase Invoice to the Nominal Ledger, the Tax Template in a row will determine the Tax Accounts that will be debited and the rate at which tax will be calculated.
- Please refer here for more details about how Tax Templates will be chosen in Purchase Invoice rows.
- Classification
- Paste Special
Account Classifications setting, Nominal Ledger
- The Classification is a means of grouping Accounts of a similar type together. You can assign more than one Classification to an Account, separated by commas.
- If you have many Accounts in your database, you can use Account Classifications to build a 'Paste Special' list that provides a greater level of help with Account selection. Please refer to the description of the Account Classifications setting here for more details and an illustrated example.
- Account Type
- An Account can belong to one of five types: Assets, Liabilities, Equity, Income or Expenses. Depending on its Account Type, the balance of an Account may be stored as a positive or a negative figure. The balances of Asset and Expense Accounts will be positive, while the balances of Liability, Equity, and Income Accounts will be negative. If you need to change the sign of negative (credit) values for reporting purposes, use the Presentation of Balances setting in the Nominal Ledger.
- SRU Code
- Specifying an SRU Code for each Account is necessary in Sweden where the 'SIE (Swedish Std Export/Import)' Export function in the Nominal Ledger is used to export accounting information in a standard format for importing into other systems. The SRU Code is a form of classification used by this export to group Accounts of a particular type together.
- You can update the SRU Codes in all your Accounts at once by importing a text file containing the new Codes. To do this, use the 'Update SRU Codes' Import function in the Nominal Ledger.
- For more details about SRU Codes and the SIE Export, please contact your local HansaWorld representative.
- Consolidation A/C
- Please refer here for details about this field.
- Accrual
- Paste Special
N/L Accruals setting, Nominal Ledger
- This field allows you to link an Account with a particular record in the N/L Accruals setting. When you use the Account as a Sales Account in an Invoice or as a Cost Account in a Purchase Invoice, this reference to the N/L Accrual record will be brought in to the relevant Invoice row automatically. This will allow you to post the revenue or the cost to the Sales or Cost Account gradually over a period such as a quarter or a year, which will be useful if an Invoice is for a service or contract that is spread over time. Please refer here for full details about N/L Accruals.
- Subsys. Autotrans.
- Paste Special
Autotransactions setting, Nominal Ledger
- If you use an Account with a Subsys. Autotransaction in an Invoice, Purchase Invoice, Receipt, Payment, Personnel Payment, Cash In, Cash Out or Expense record, the Autotransaction will be applied automatically to the amount that you post to that Account when you mark the record as OK and save. You will not be able to see the application of the Autotransaction in the record itself, only in the resulting Nominal Ledger Transaction. Please refer to the Example Automatic Autotransactions page for more details and an illustrated example.
- Normal Amount
- Tick one or both of these check boxes to indicate what type of posting is the usual for the Account. If you are using the Warn on Unusual Amount option in the Transaction Settings setting in the Nominal Ledger, and try to debit an Account that is usually credited or vice versa in a Transaction or Simulation, you will be warned about the possible error ("Not a normal amount for this account"), but you will be able to proceed.
- Closed
- Tick this box if you want to close the Account for further Transactions. You will no longer be able to use it, and it will not appear in the 'Paste Special' selection window. You will be able to re-open the Account later if necessary.
- Group Account
- This check box is designed for use in Portugal, where hierarchical Charts of Accounts including report headings and subtotals are commonly used.
- The Accounts in an example section of such a Chart of Accounts might be defined as follows:
| A/C | Group Acc. Box | Name | Comment | | 70 | On | Banks | Shows total amount in all banks | | 701 | On | Current Accounts | Shows total amount in current accounts (7011+7012) | | 7011 | On | Bank 1 | Shows total amount in current accounts in bank 1 (70111+70112) | | 70111 | Off | Curr. Account 1 | Receipts and Payments post to this Account | | 70112 | Off | Curr. Account 2 | Receipts and Payments post to this Account | | 7012 | On | Bank 2 | Shows total amount in current accounts in bank 2 (70121+70122) | | 70121 | Off | Curr Account 3 | Receipts and Payments post to this Account | | 70122 | Off | Curr. Account 4 | Receipts and Payments post to this Account | | 702 | On | Deposit Accounts | Shows total amount in deposit accounts |
- Enter each report heading as a separate record in the Account register. Tick the Group Account box in these records, Accounts 70, 701, 7011, 7012 and 702 in the example. Because the Group Account box is ticked, you will not be able to post to these Accounts, and they will not appear in the 'Paste Special' selection window. Their purpose is solely to appear as report headings (together with subtotals) in the Analytical Balance report in the Nominal Ledger, when you produce it using the With Group Accounts Presentation option. They will not appear in other reports, even when you select the option to show unused Accounts.
- The report heading hierarchy is established using the initial digits of the Account Number. So, in the example Account 70 shows the total amount in all banks, establishing that all Accounts and Group Accounts concerned with banks should begin with "70". Account 701 shows the total amount in bank current accounts, so all Accounts and Group Accounts concerned with bank current accounts should begin with "701" and so on. The Accounts with five digits (70111, 70112, 70121 and 70122) are the only ones that can be used in transactions, the others show subtotals of the balances of these Accounts in various combinations.
- Reduce Minorities
- This option is used in the Consolidation module: please refer here for details.
The Account register in Standard ERP:
Go back to:
|
